修復 Windows 未正確加載的 4 大有用方法
一些用戶表示他們遇到過這樣的錯誤,導致他們的 Windows 無法正確加載。 事實上,當您的 BCD 丟失或損壞,或者文件系統完整性受到損害,甚至系統文件損壞時,您的計算機都可能出現錯誤,看起來 Windows 沒有正確加載。 當您的計算機出現此錯誤時,您知道如何解決嗎? 在本文中,我們將列出 4 種不同的方法來幫助您解決此問題,以及如何恢復因 Windows 未正確加載而丟失的數據。
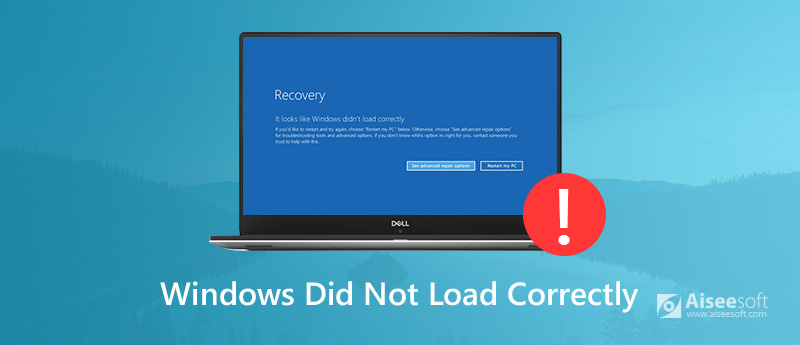
Windows 未正確加載
第1部分:修復Windows的前4種方法無法正確加載
方法1:卸載新軟件或驅動程序
如果您在計算機上安裝了新軟件或驅動程序,可能會導致您的 Windows 無法正確加載。 當您遇到這種情況時,您可以嘗試卸載這些或更新驅動程序到最新版本來解決這個問題。 您可以按照後續步驟修復此錯誤。
第一步:
將Windows DVD / USB插入計算機,然後從中啟動。 選擇您的語言首選項,然後單擊“下一步”。
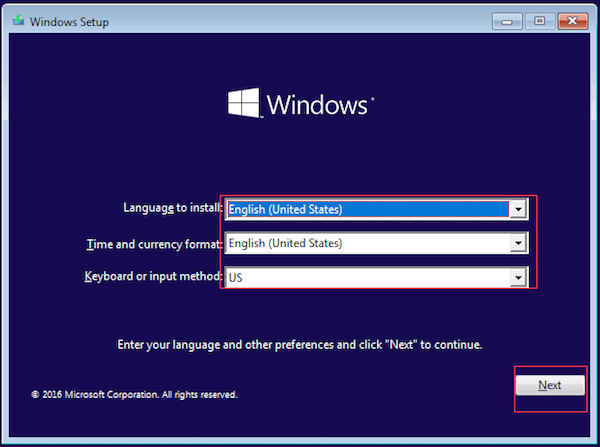
第一步:
當您看到下圖所示的窗口時,您需要單擊“修復您的計算機”來修復 Windows 未正確加載的問題。
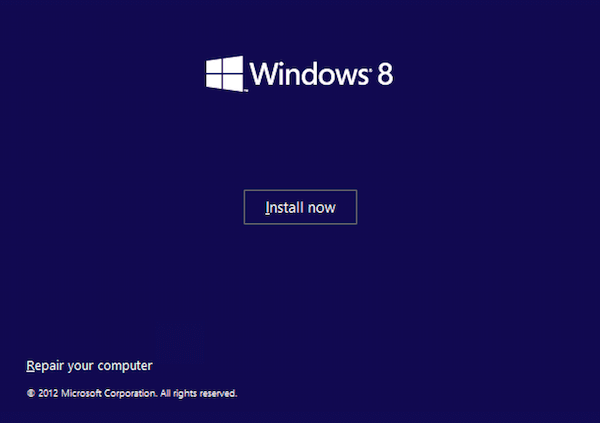
第一步:
現在,您需要選擇疑難解答>高級選項>啟動設置>重新啟動。 在“啟動設置”頁面上,您需要按鍵盤上的F4鍵以將Windows引導到安全模式。
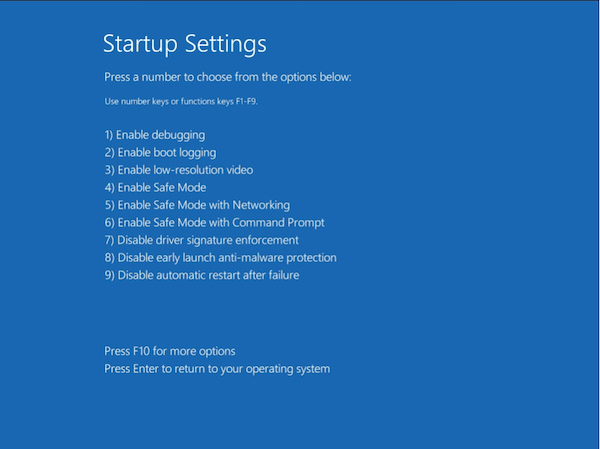
方法2:運行Chkdsk命令修復硬盤和文件系統問題
當您的文件系統損壞或損壞,或引導驅動器分區因大量壞扇區而失敗時,將導致您的 Windows 無法正確加載。 在這種情況下,您可以運行 chkdsk 命令來修復硬盤錯誤或文件系統問題。
第一步:
將Windows可啟動驅動器插入計算機,然後從中選擇啟動。
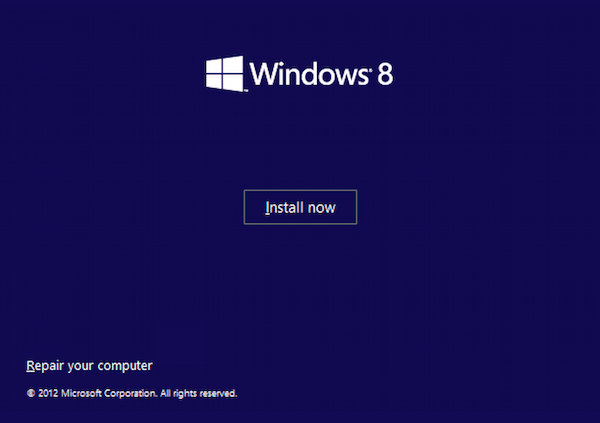
第一步:
此時,您需要導航至疑難解答>高級選項>命令提示符。 在命令提示符界面中,用鍵盤輸入chkdsk / r並按Enter。
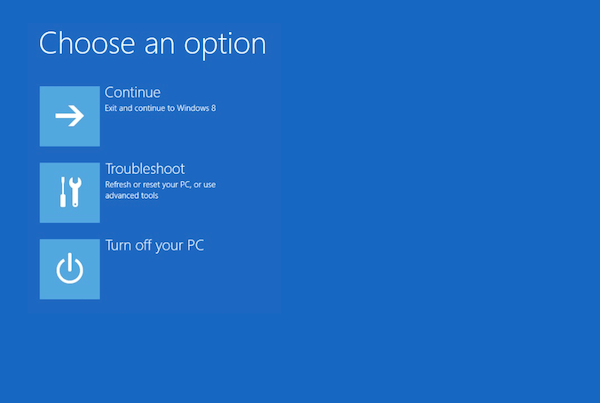
第一步:
完成這些後,重新啟動計算機,然後查看 Windows 未正確加載的錯誤是否已修復。
方法3:還原系統
一些用戶說他們通過恢復系統成功地處理了您的 Windows 未正確加載錯誤。 但是這種方式可能會刪除您的所有數據。
第一步:
插入 Windows 可引導驅動器並從中引導。 然後選擇您的語言首選項並單擊“下一步”。
第一步:
然後單擊“修復計算機”並選擇“疑難解答”>“高級選項”。
第一步:
在這裡,您可以看到系統還原選項,然後單擊它。 然後選擇目標操作系統。
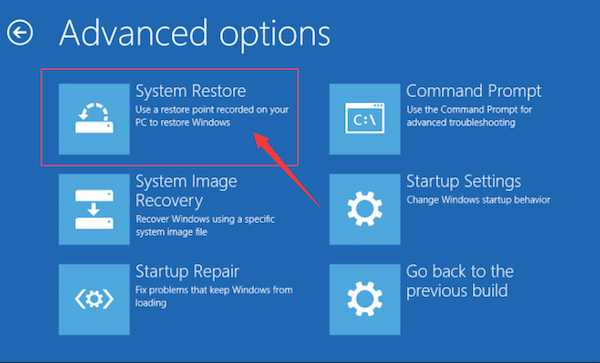
第一步:
接下來您將看到系統還原界面,只需單擊下一步按鈕繼續。 之後,您將得到詳細的操作提示。 只需按照指南恢復系統並修復 Windows 未正確加載。
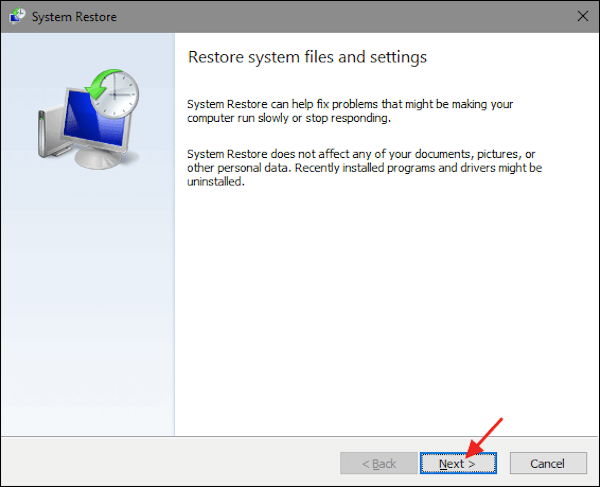
方法4:運行Bootrec命令以重建Windows BCD
當您遇到“自動修復 Windows 未正確加載”錯誤時,您還可以重建 Windows BCD,這是幫助您解決問題的最後手段。
第一步:
將Windows可啟動驅動器插入計算機,然後從中選擇啟動。
第一步:
在新窗口中,您會看到單擊“修復計算機”。 然後導航至疑難解答>高級選項>命令提示符。
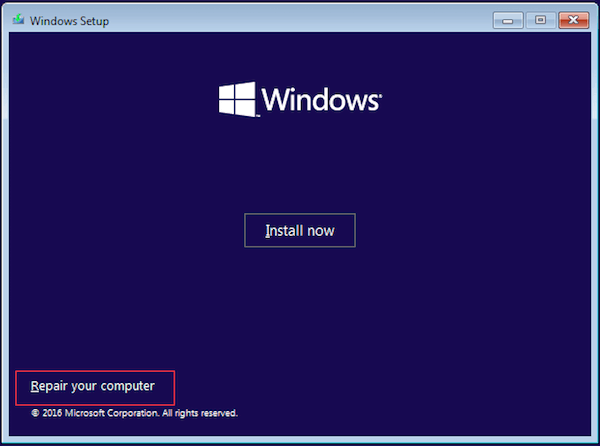
第一步:
在命令提示符中,鍵入bootrec / fixmbr並用鍵盤按Enter鍵。
第一步:
此時,您需要鍵入bootrec / fixboot,然後再次按Enter鍵。 之後,使用鍵盤輸入bootrec / rebuildbcd,然後按Enter。
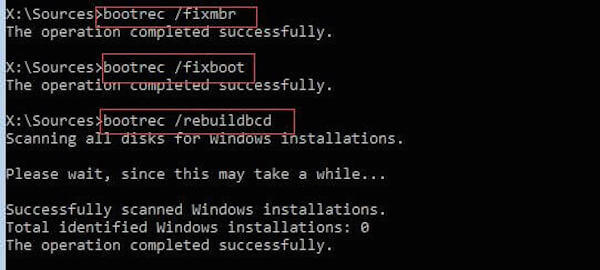
第一步:
當所有的事情都完成後,重新啟動你的電腦,看看Windows沒有正確加載的錯誤是否消失了。
第2部分:如何為Windows無法正確加載恢復數據
當你因為 Windows 沒有正確加載而丟失一些東西時,你可以簡單地在以下幫助下取回這些數據 Aiseesoft數據恢復。 它是最強大,最安全的數據恢復軟件之一,可以幫助您恢復幾乎所有丟失的文件。

下載
數據恢復
- 支持恢復照片,文檔,電子郵件,音頻,視頻等。
- 允許您從Windows和Mac上的計算機,硬盤驅動器,閃存驅動器,存儲卡,數碼相機等恢復數據。
- 幫助您恢復由於刪除,格式化分區,硬盤驅動器問題,計算機崩潰或其他原因而丟失的數據。
- 提供兩種具有快速掃描速度的掃描模式。
現在您可以按照後續步驟恢復因 Windows 未正確加載而丟失的數據。
第一步:
下載Aiseesoft Data Recovery
在計算機上免費下載Aiseesoft Data Recovery,然後按照它提供的指南進行安裝。 安裝後,在計算機上啟動此數據恢復軟件。

第一步:
選擇數據類型和磁盤驅動器
當您進入主界面時,您需要選擇要恢復的文件類型。 在這裡您可以選擇不止一種類型。 然後選擇磁盤驅動器,您可能會在其中找到因 Windows 未正確加載而丟失的文件。

第一步:
掃描並選擇數據
選擇文件類型和磁盤驅動器後,單擊“掃描”按鈕,它將為您快速掃描所選磁盤驅動器。 完成後,將列出所有丟失的文件。 只需選擇您要恢復的文件。

第一步:
恢復數據
當所有事情都完成後,只需單擊“恢復”按鈕。 稍等幾秒鐘,您就可以輕而易舉地將所有選中的文件取回您的電腦。 該過程完成後,您可以單擊“打開文件夾”來查看這些文件。
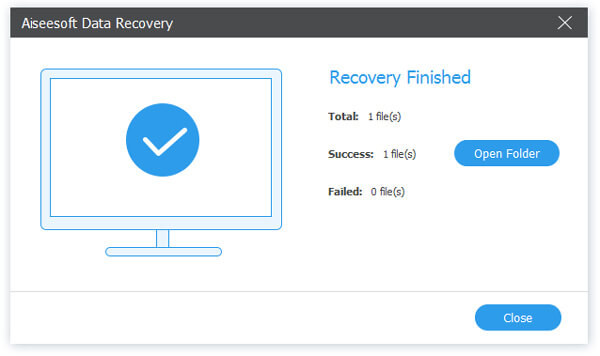
第3部分:Windows常見問題解答未正確加載
為什麼我的計算機卡在了加載屏幕上?
可能是由於計算機上的內存不足或內存插槽錯誤引起的。 有時是因為Windows更新了,您可以進入安全模式,然後重新啟動計算機。
如何在Windows 10中加載安全模式?
單擊屏幕左下角的開始按鈕,然後選擇設置。 選擇更新和安全>恢復。 在“高級啟動”下,選擇“立即重新啟動”。 然後選擇疑難解答>高級選項>啟動設置>重新啟動。 選擇4或F4以在安全模式下啟動計算機。
如何繞過Windows密碼?
按Windows鍵+ R鍵,然後在文本區域中鍵入netplwiz。 取消選中“用戶必須輸入用戶名和密碼才能使用此計算機”旁邊的複選框。 單擊窗口底部的確定。 輸入用戶名和新密碼,然後單擊“確定”啟動計算機。
結論
在本文中,您可以獲得 4 種不同的方法來幫助您修復 Windows 未正確加載錯誤。 如果您因此錯誤丟失了數據,您還可以從本文中獲得最好的軟件來恢復這些數據。 希望您能從本文中有所收穫。
你怎麼看這個帖子?
高
評級:4.6 / 5(基於201投票)跟著我們
 發表您的評論並加入我們的討論
發表您的評論並加入我們的討論
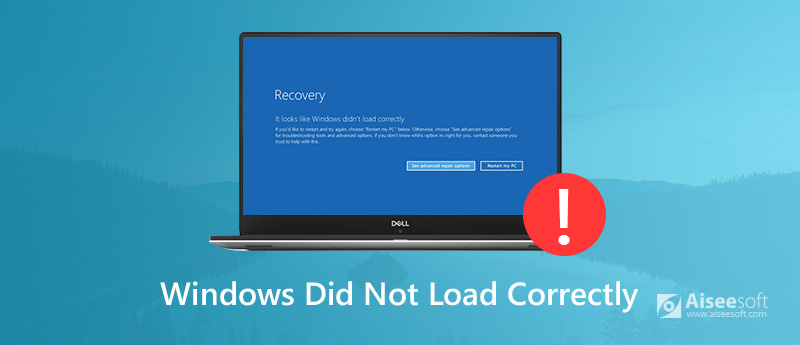
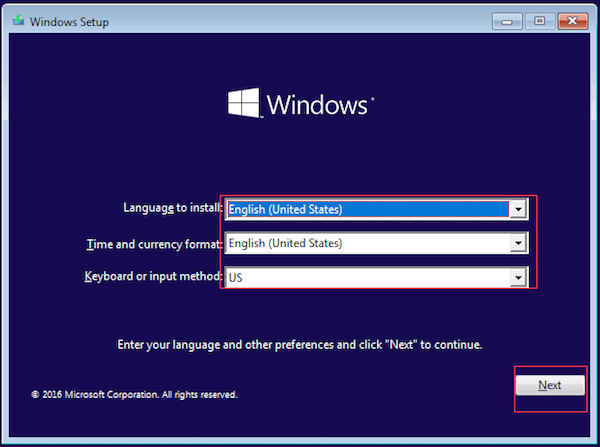
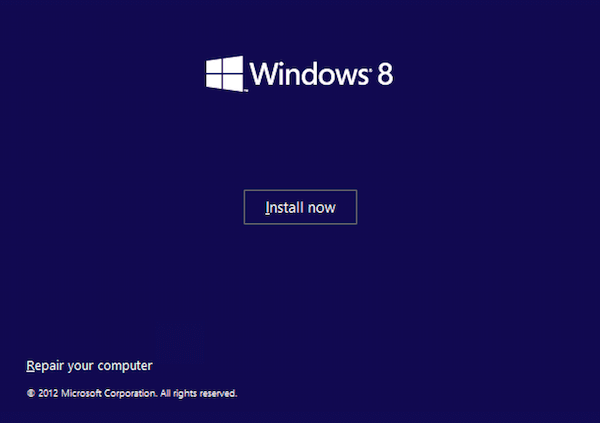
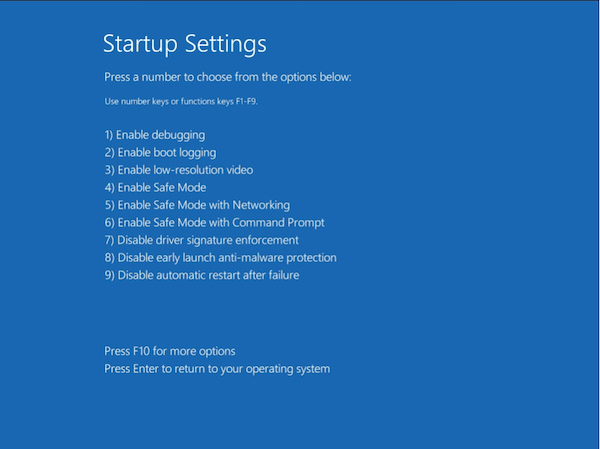
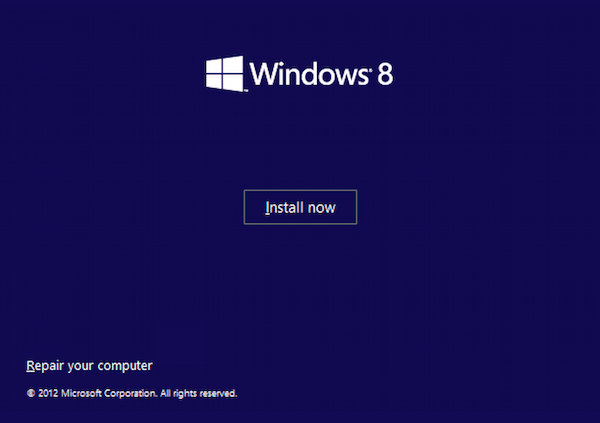
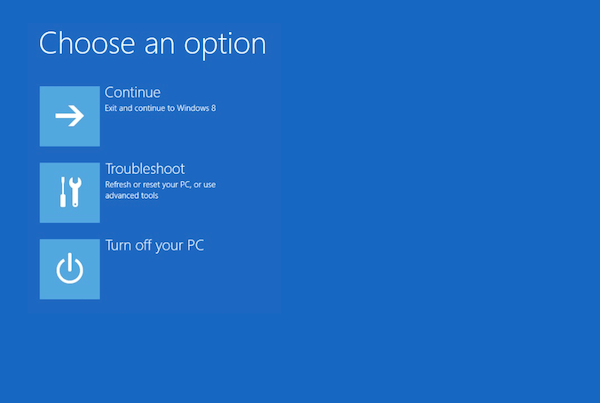
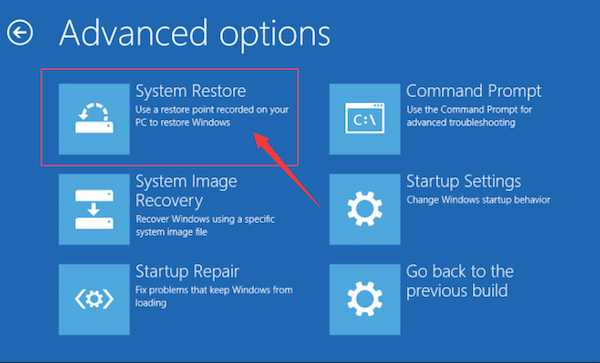
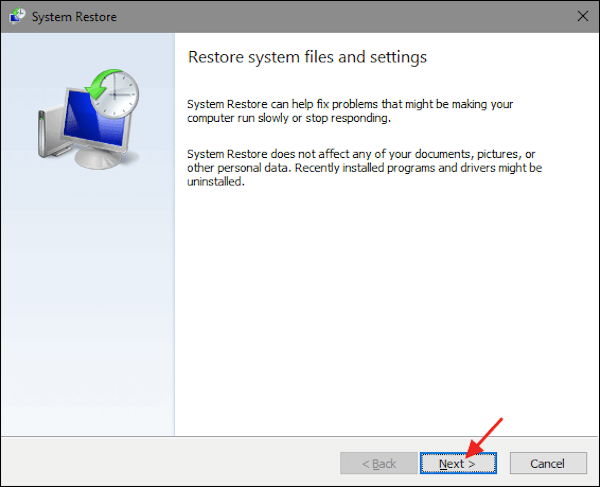
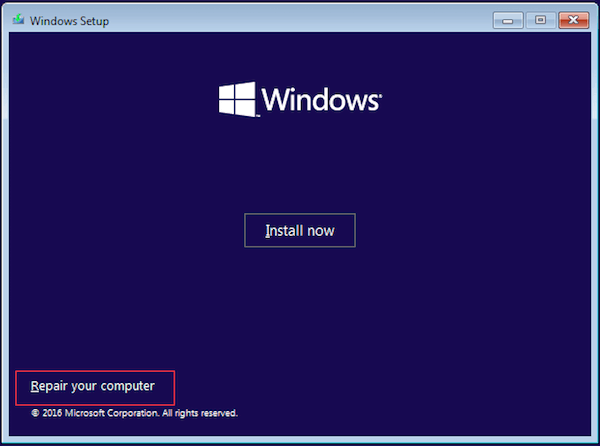
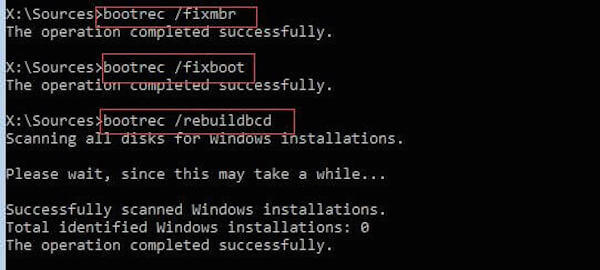

100% 安全。無廣告。
100% 安全。無廣告。



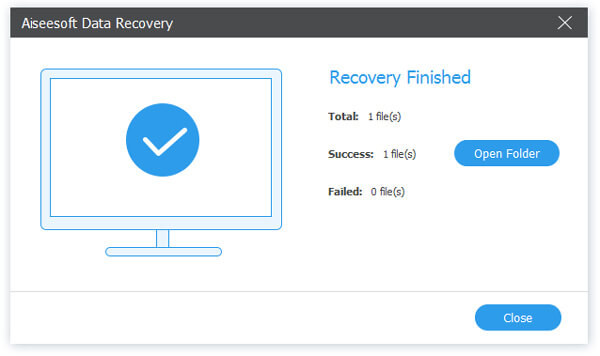

100% 安全。無廣告。
100% 安全。無廣告。