即使是專業的編輯軟體,也難免會出錯。這是當 Adobo Premiere Pro 無法播放視頻,因為很多用戶都反映了同樣的情況。不僅在編輯和預覽影片時出現滯後,而且在影片編輯器上播放時也出現問題。幸運的是,一些解決方案可以幫助您解決問題。您只需了解如何區分問題並使用本文中的步驟。讓我們開始吧。
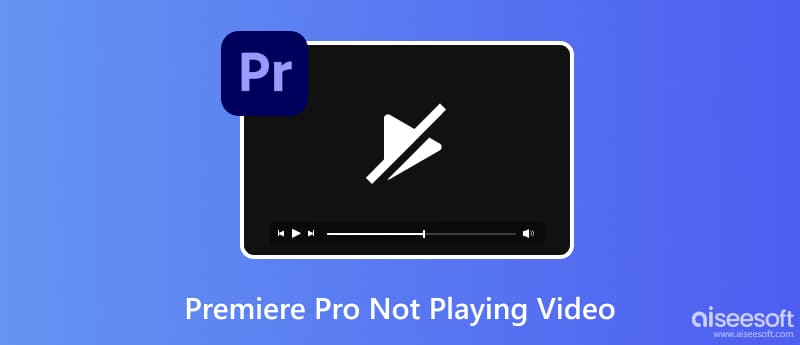
不僅影片編輯器有問題,損壞的影片也可能導致播放錯誤。和 Aiseesoft 視頻修復,您可以立即修復並順利播放損壞的檔案。該工具使用先進的技術來模擬範例影片的品質、解析度、幀速率和其他元素。然後,它會將其應用到損壞的媒體上以快速修復問題。最好的部分是只需幾次點擊和對影片進行調整即可獲得 100% 的高成功率。

下載
100% 安全。無廣告。
100% 安全。無廣告。
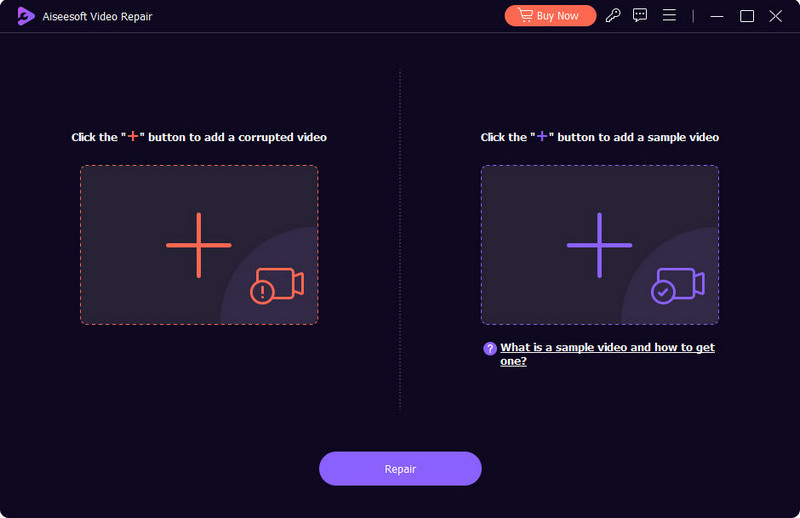
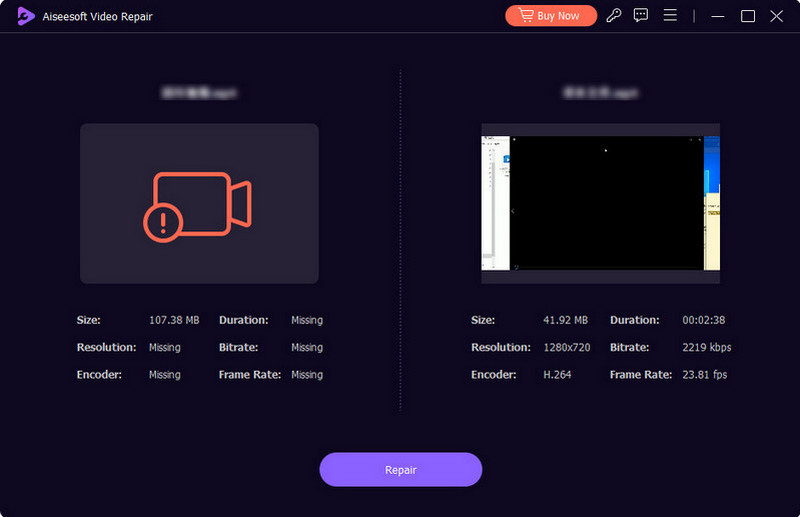
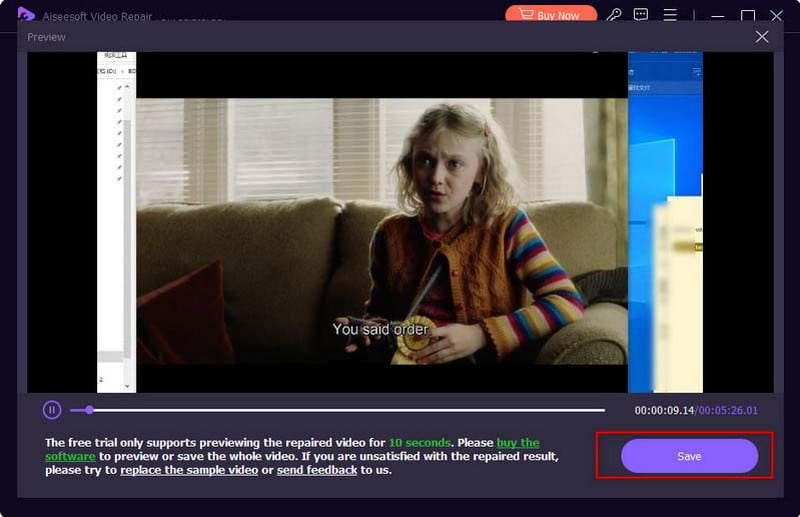
有時,Adobe Premiere Pro 由於自訂設定而無法播放影片。因此,最好重置整個軟體,以消除可能影響播放的問題。您需要執行以下操作:

另一種簡單的預設故障排除方法是重新啟動您的裝置。這是一種可行的方法,可以幫助解決影片編輯器中的問題。該設備可能會刷新所有遇到錯誤的程式。此外,它還可以解決 Premiere Pro 匯出的影片無法在 Mac 或 Windows 上播放的問題。只需確保在使用此方法之前保存所有項目,以防止丟失工作進度。
使用其他影片編輯器或播放器是修復 Premiere Pro 的重要方法。它不僅可以讓您看到軟體的問題,還可以讓您看到影片是否有缺陷。如果可能,請使用電腦上的預設媒體播放器或使用 VLC 媒體播放器等常見媒體播放器。至於替代編輯器,如果您想更多地了解它與 Premiere 的不同之處,Sony Vegas 是一個不錯的選擇。以下是一些可以提供幫助的提示。
Adobe Premiere Pro 很容易讓您對檔案感到不知所措。這是因為媒體快取有助於提高工具的效能。一旦堆積起來,媒體快取可能會成為流暢播放的障礙。讓我們看看如何修復 Premiere 無法播放影片的問題 清除 Mac 上的緩存 和Windows:
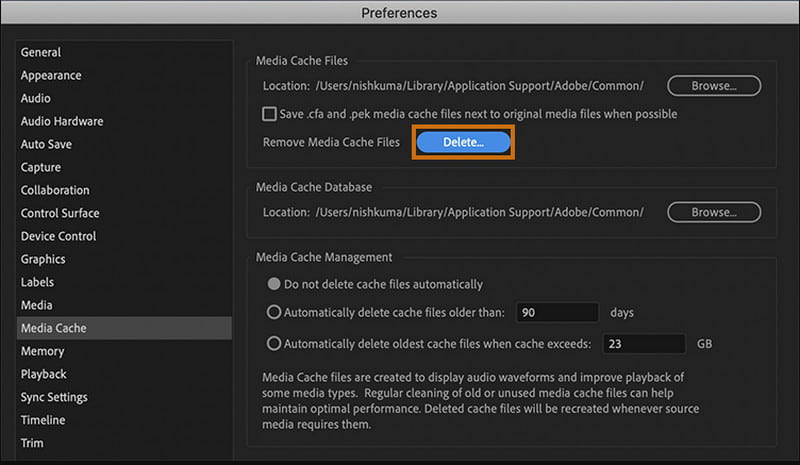
Adobe 的音訊硬體設定可能會中斷 Premiere Pro 上的影片播放。您可以透過以下步驟將其關閉:
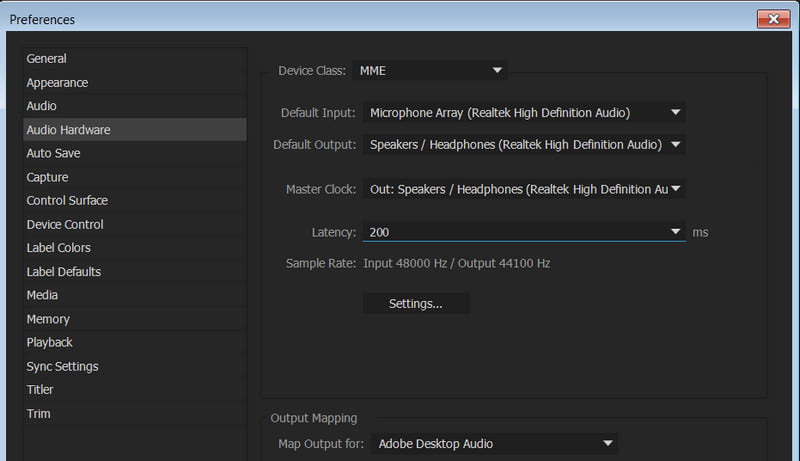
更新顯示卡驅動程式可以消除過時版本中的所有錯誤。它將有助於修復 Adobe Premiere Pro 影片無法在 Windows 或 Mac 上播放的問題。但自從更新了裝置的作業系統版本後,您將需要查詢卡片製造商的網頁,看看是否有可用的更新。請依照螢幕上的指示完成操作。
如何修復 Premiere Pro 中的黑畫面播放問題?
最好的解決方法是關閉軟體上的GPU加速。轉到“檔案”選單並選擇“項目設定”選項。訪問常規並禁用 Mercury Playback Engine GPU 加速。
為什麼我在 Premiere 中聽不到任何聲音?
檢查禁用的音軌。也可以將音訊設備設定為預設設定來修復此問題。另外,請確保所有音量均未處於靜音狀態且處於標準音量等級。
為什麼我的影片沒有顯示在 Premiere Pro 時間軸上?
當軟體未從媒體快取中清除且未更新至最新軟體版本時,您可能會在播放影片時遇到問題。使用本文中的方法並檢查導致錯誤的原因。
提高 Premiere Pro 效能的最佳方法是什麼?
您可以透過降低播放解決方案、節省更多 RAM 以及在不使用時關閉媒體軌道來提高影片編輯器的效能。您可以在編輯和匹配序列和剪輯設定時使用代理來消除錯誤。
結論
时间 Premiere Pro 未播放視頻,軟體、裝置或設定很有可能出現問題。本文提到的方法將幫助您定位問題以及如何快速解決問題。當涉及到損壞的影片時,請嘗試 Aiseesoft Video Repair,找到恢復原始品質的簡單方法!下載 Mac 和 Windows 上的免費試用版。