作為影片編輯軟體,Adobe Premiere Pro 確保為使用者提供專業的功能來創建最佳的素材。但截至近期,有報道稱 Adobe Premiere Pro 播放出現問題,這對影片編輯來說是一個令人沮喪的情況。此外,視訊故障的原因可能是軟體或設備的任何問題。如果您正在尋找修復方法,請參閱以下修復。
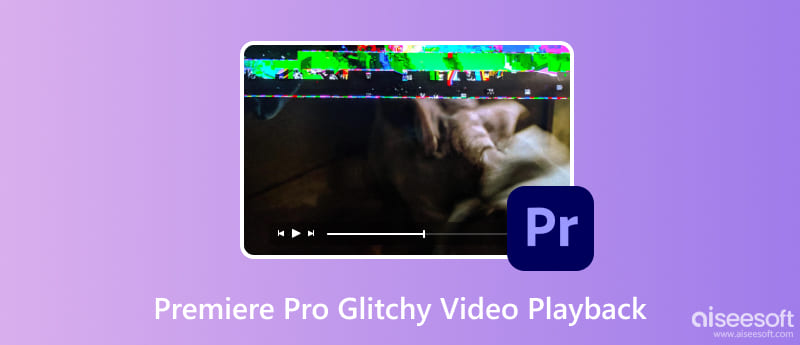
Premiere Pro 來自高級程序,由於多種原因變得不穩定。您可以檢查以下可能的原因來了解發生這種情況的原因:
最後,您可以使用一些解決方案來消除 Premiere Pro 上的播放斷斷續續和故障。以下是針對軟體、裝置和視訊問題的最佳解決方案。
首先要檢查的是您嘗試播放的影片。如果它在任何媒體播放器上出現故障,請使用以下命令修復它 Aiseesoft 視頻修復。此桌面程式專用於立即恢復損壞的 MOV、MP4 和 3GP 檔案。它使用先進的技術來複製範例影片的品質、解析度和整體細節,並使用這些來修復有問題的影片。該程式設計有一個簡單的介面,放置了啟動恢復所需的工具。此外,它支援Windows和Mac,您可以免費下載。

下載
100% 安全。無廣告。
100% 安全。無廣告。
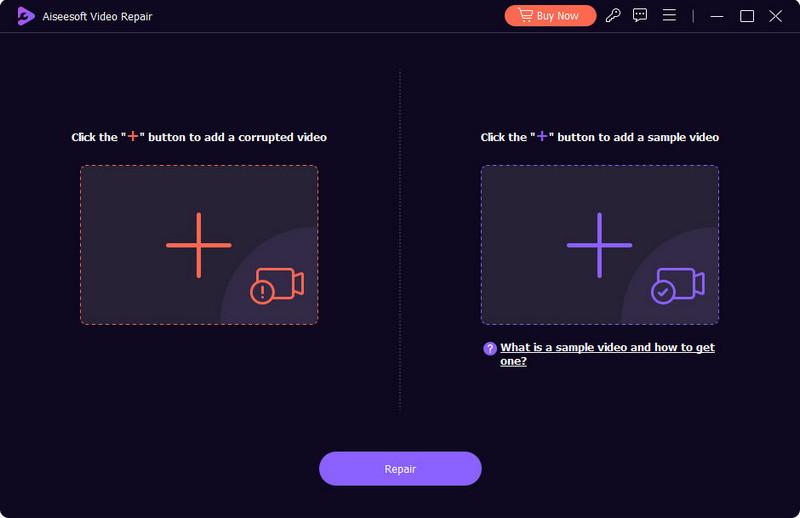
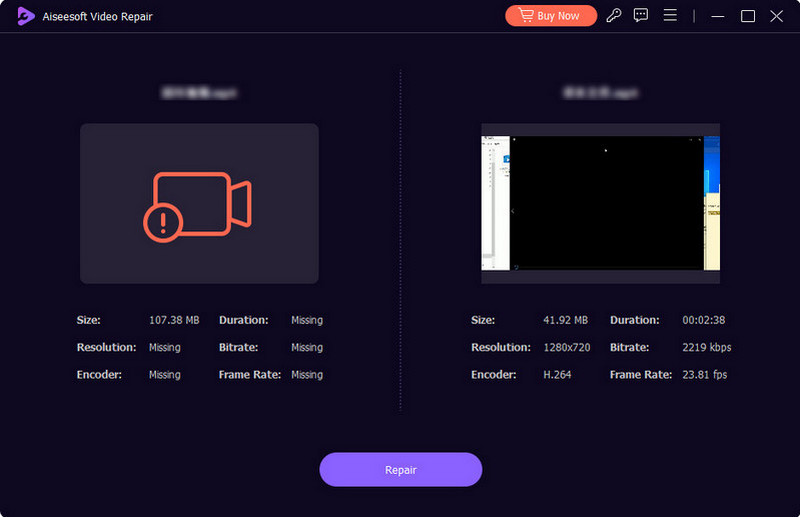
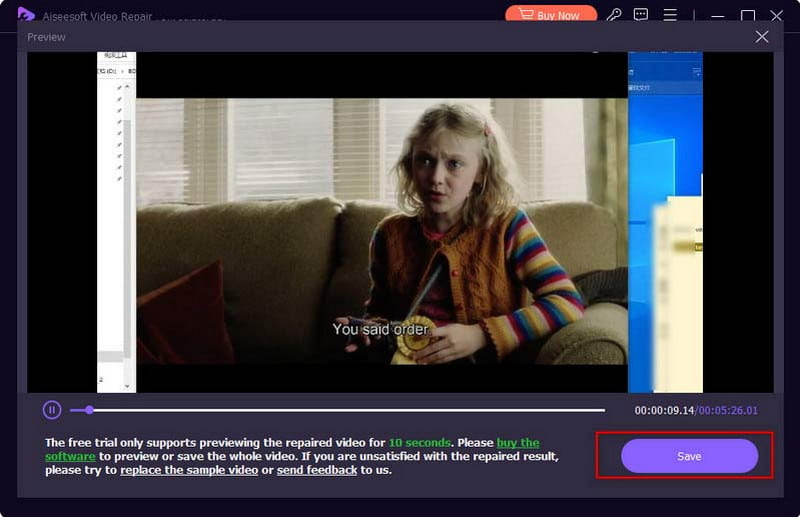
您的計算機是虛擬活動的重要工具。如果 Adobe Premiere 不穩定且有故障,或者 Premiere甚至不播放視頻,這可能是因為系統軟體過時。這會對所有應用程式(包括第三方應用程式和預設應用程式)造成重大負面影響。為了確保您的電腦上有最新更新,您需要執行以下操作:
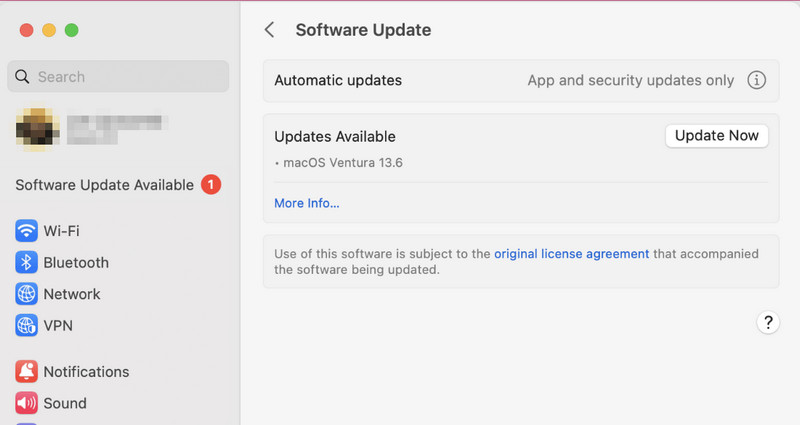
使用此工具可防止 Adobe Premiere Pro 播放故障。它有助於清理和組織您的項目,包括複雜的幕後項目。您只需為文件選擇特定的順序並將它們保存到新位置。按著這些次序:
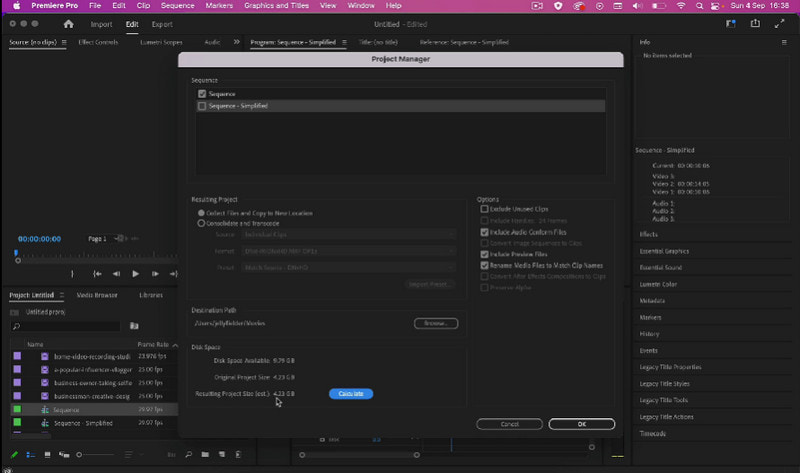
假設您使用專用顯示卡的電腦進行影片編輯。啟動裝置上的 GPU 加速將有助於消除問題並提供更流暢的播放。如果您匯入 4K 的 iPhone 影片並且該影片在 Premiere Pro 上出現故障,這也很有幫助。
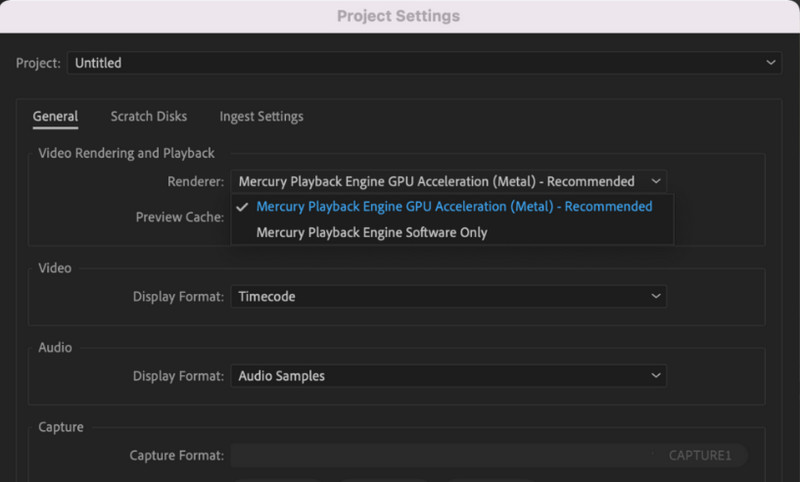
視頻分辨率 可能會佔用您電腦上的更多空間。一旦空間不足,您在 Premiere Pro 上處理的影片就會出現故障。您可能需要將解析度變更為較低等級。
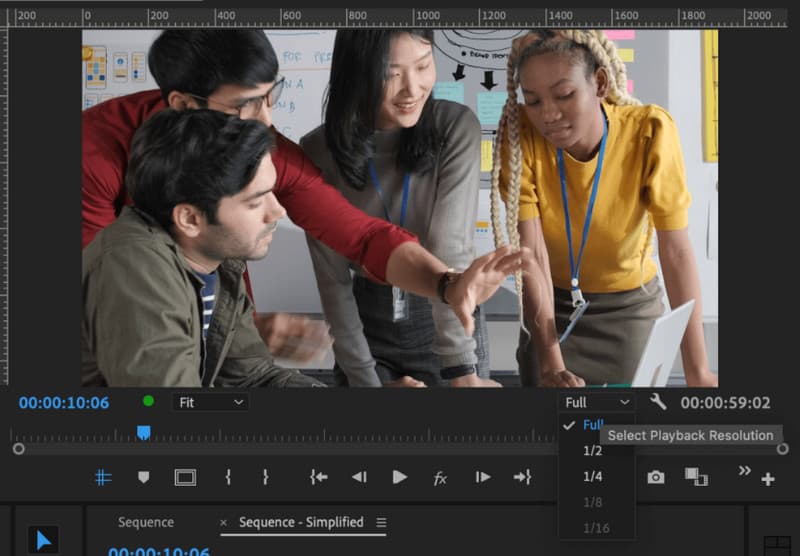
即使您沒有使用軟體,也可能會啟動它們的效果。這些效果可以是分級和分層的,它們會佔用更多資源並導致播放斷斷續續。您必須在預覽影片時或不需要它們進行編輯時將其刪除:
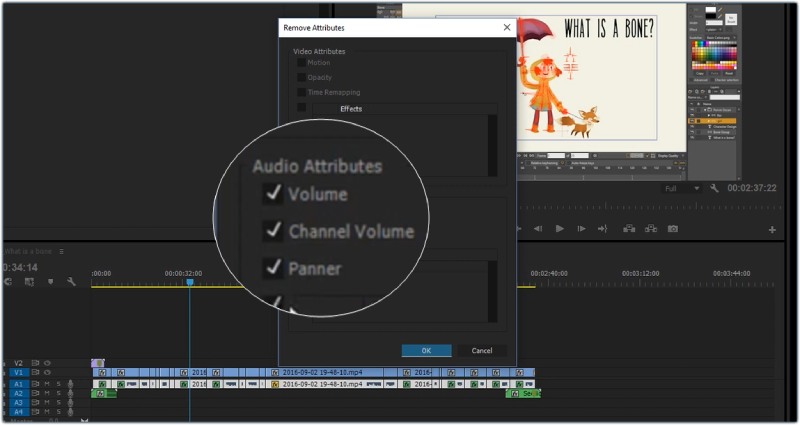
在 Premiere Pro 上播放時出現問題是不可避免的,尤其是當您嘗試製作高品質影片時。但您可以採取一些措施來防止保存損壞的影片或在 Premiere Pro 上播放時出現卡頓:
Premiere Pro 可以匯出 8K 影片嗎?
是的,Premiere Pro 可以匯出高畫質影片。但這樣做需要一些時間和電腦資源。請記住,8K 是一個需要建立和匯出的龐大文件,因此需要高規格和更多儲存空間。
要在 Premiere 中獲得穩定的效能,最低系統需求是什麼?
Windows 最低要求包括 Intel 6 Generation、Windows 10 64 位元、8GB RAM 和 8GB 儲存空間。同時,如果您有更高的規格、更好的播放和編輯效能,Premiere Pro 需要使用進階向量擴展 11.0 的 macOS 2 處理器以及 8GB 儲存空間和 RAM。
Adobe 為什麼會卡頓?
由於您的電腦無法處理播放,特別是當它具有較高的解析度和品質時,原因也可能是過時的軟體更新、未刪除的媒體快取以及儲存空間不足。請務必嘗試此處的方法來修復 Adobe Premiere Pro 的不穩定和故障。
結論
令人沮喪的是發現 Adobe Premiere 會故障且不穩定。但是,當您知道可能存在的問題時,您可以使用本文中提供的解決方案來修復它們。此外,當您使用 Aiseesoft Video Repair 時,可以輕鬆修復損壞的影片。它具有模仿樣本影片和修復損壞的鏡頭的技術。您可以在 Windows 和 Mac 上使用免費試用版進行嘗試。