您可能熟悉 大膽 如果您經常需要錄製在線音樂,演講,廣播和語音聊天等。 Audacity是一個開源的多軌音頻編輯器和記錄器。 它與Mac,Windows和Linux兼容。 Audacity具有許多強大的功能來捕獲和編輯音頻。 它提供了一種高質量的方式來通過麥克風/混音器錄製音頻並數字化錄製內容。
但是,許多人,尤其是Mac用戶抱怨 大膽不錄製 在互聯網上發行。 在Mac上錄製時,出現一條扁平線且沒有聲音似乎是一個常見問題。 一些Windows用戶也報告了類似的錯誤。 在這篇文章中,我們將告訴您3種有效的解決方案,以解決 大膽不錄製音頻 問題。
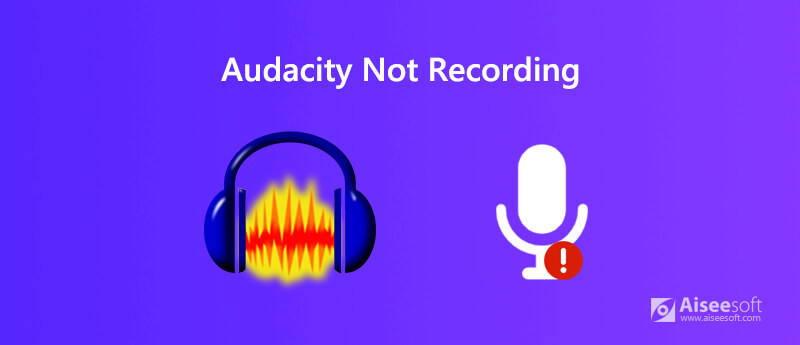
大膽不錄製 問題主要發生在沒有可用的記錄設備時。 如果“錄製設備”中沒有列出可用選項,則Audacity將不會為您錄製任何音頻。 因此,當您遇到Audacity無法在Mac或Windows PC上錄製音頻時,應首先檢查並啟用錄製設備。
步驟 1 確保Audacity正在運行,然後右鍵單擊 揚聲器 系統托盤中的圖標。 在這裡你可以看到一個 錄音設備 選項,單擊它。 在這裡您還可以打開 聽起來 Audacity中的選項以進入“錄製設備”窗口。
步驟 2 單擊“記錄”選項卡,然後在窗口上單擊鼠標右鍵。 在此步驟中,您需要檢查 顯示禁用的設備 和 顯示已斷開連接的設備.
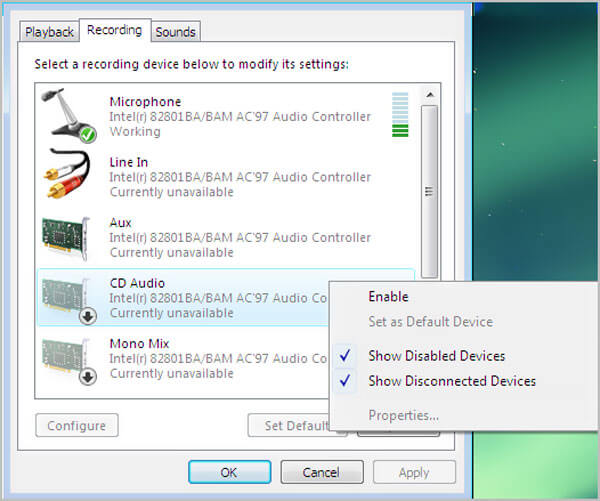
步驟 3 這樣,多個設備將顯示在窗口中。 您可以選擇並啟用它們以進行Audacity音頻錄製。 之後,您可以重新啟動Audacity,然後嘗試在計算機上錄製音頻。
當將Audacity配置為使用採樣率或音頻主機時,也可能出現Audacity未錄製問題。 因此,您應該檢查這些設置以解決問題。
當您遇到Audacity不錄製的情況時,您需要檢查音頻主機設置。 Audacity的默認音頻主機是 MME。 MME是“多媒體擴展”的首字母縮寫,它保證可以輸入和錄製計算機上的任何音頻源。 在這裡,您需要確保使用的音頻主機是MME。
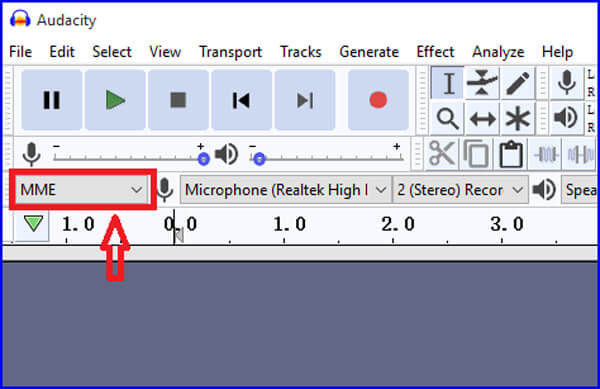
如果 Audacity 使用您的計算機聲卡不支持的採樣率,它會錄製一個沒有聲音的音頻文件。 在這種情況下,您需要檢查 Audacity 中的採樣率。 你可以看到一個 投影率(Hz) 左下角的選項。 提供兩種採樣率:44100 Hz和48000 Hz。 它們是大多數聲卡可以支持的最常用的採樣率。 您可以切換這兩個採樣率,以解決Audacity不錄製的問題。
如果仍然存在Audacity不錄音問題,則需要切換到更好的錄音機。 在這裡,我們強烈推薦功能強大的 屏幕錄像大師 您可以在計算機上錄製任何音頻。 它具有以原始圖像和聲音質量捕獲視頻和音頻的功能。

下載
100% 安全。無廣告。
100% 安全。無廣告。
步驟 1 雙擊上方的下載按鈕,然後按照說明在Mac或Windows PC上免費安裝和運行此Audacity替代產品。
步驟 2 進入主窗口後,您可以選擇 錄音大師 功能可以在計算機上錄製任何聲音。

步驟 3 當進入錄音機的主界面時,可以根據需要選擇錄音源,系統聲卡,麥克風或兩者。

步驟 4 現在,您只需單擊 REC 按鈕開始錄音過程。 您將獲得對錄音的完全控制。 當您要完成錄音時,可以單擊 停止 按鈕。

步驟 5 本錄音機配備了內置媒體播放器,供您查看錄製的音頻文件。 在此步驟中,還可以修剪記錄並僅保存必要的部分。 對結果滿意後,可以單擊 節省 按鈕保存捕獲的音頻。
錄音填充將自動保存為 MP3 格式。 如果您想以其他音頻格式輸出,如 AAC、M4A、FLAC、WMA 等,您可以轉到“首選項”窗口進行更改。 除了錄音之外,這款 Audacity 替代品還可以讓您錄製在線視頻、捕獲視頻/音頻通話、保存在線會議內容等。 只需免費下載並嘗試一下。
問題1.如何用Audacity錄製來自麥克風的聲音?
要使用Audacity錄製自己的聲音,您需要確保麥克風已插入並打開。 然後轉到“ Audacity首選項”並啟用麥克風設置。 之後,您可以通過麥克風開始錄音。
問題2.是否有任何在線工具可以捕獲計算機音頻?
您應該知道,互聯網上提供了大量的屏幕和音頻記錄工具,其中許多是在線記錄器。 您可以嘗試高度推薦 免費在線錄音機 幫助您捕獲計算機上的所有音頻。
問題3.為什麼我在Audacity上的錄音會被延遲?
各種原因都會導致音頻錄製在Audacity上延遲。 音頻進入計算機後,Audacity會將您的計算機音頻記錄到軌道中。 您可以重新啟動Audacity或更新軟件來解決該問題。 如果問題仍然存在,則應檢查是否正在使用錄製延遲功能。
如果Audacity輸出沒有聲音的錄音文件,那將很煩人。 當你面對 大膽不錄製 問題,您可以使用上面的3種解決方案進行修復。 如果您仍然對Audacity錄音有任何疑問,可以在評論中給我們留言。

Aiseesoft屏幕錄像機是捕獲任何活動(如在線視頻,網絡攝像頭通話,Windows / Mac上的遊戲)的最佳屏幕錄像軟件。
100% 安全。無廣告。
100% 安全。無廣告。