Loom 是製作教學、錄製線上會議或捕捉網路攝影機或麥克風的最常用工具之一。作為一款跨平台螢幕錄影機,Loom 擁有適用於 Windows 和 Mac 的桌面軟體、Chrome 擴充功能以及適用於 iOS 和 Android 的應用程式。一些用戶認為它很容易使用和共享錄音,而另一些用戶則認為它對網路的依賴並不方便。對於經常進行螢幕錄影的人來說,Loom 需要訂閱才能進行無限的錄影。但它值這個錢嗎?我們測試了Windows桌面版本,並介紹了它的特點、優缺點、錄製過程中的效能以及視訊和音訊品質。繼續閱讀以了解是否 織機屏幕錄像機 是您的正確選擇。
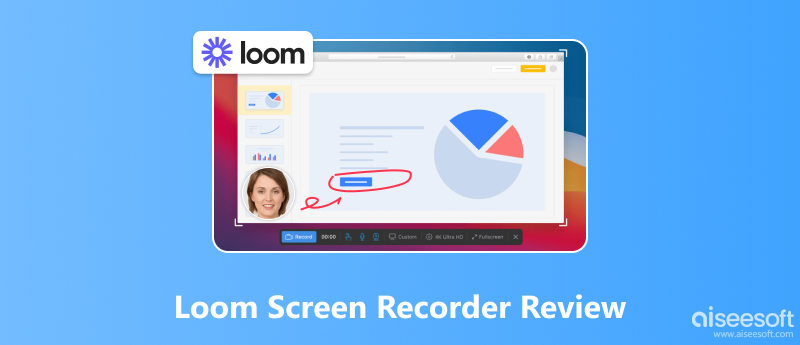
Loom 可以快速錄製全螢幕、自訂區域或窗口,無論是否有系統或麥克風聲音。它有一個非常簡單的介面,使初學者可以一鍵開始錄製。雖然它是桌面軟體,但其功能主要是基於網路的。錄製或截圖後,它會自動將您的影片或螢幕截圖上傳到其網站,您可以在其中編輯文件並與其他人在線上分享。 Loom 的獨特之處在於它允許您邀請隊友查看、編輯錄製的檔案並發表評論。除了基本的視訊螢幕錄製之外,Loom 還提供了一些更高級的功能,可以簡化您的工作流程。
功能
編輯工具: 您可以在錄製時使用繪圖工具新增註解。錄製後,您可以修剪或拼接影片並添加連結和縮圖。
成績單: 它可以自動偵測影片中的可聽語音並產生文字記錄,供您快速編輯影片。
增強工具: 您可以使用自動照明、背景噪音過濾器、修飾工具和填充詞靜音器來提高視訊和音訊品質。
講者備註: 演講者可以在筆記上寫下提示或大綱,這些內容只有演講者可見。
團隊合作: 團隊成員可以從其他成員那裡獲取評論和表情符號,一起編輯視頻,並透過連結、電子郵件或社交媒體分享。
截圖: 您可以擷取螢幕的完整螢幕截圖或自訂區域。
PROS
CONS
我們使用 Loom 錄製了一段 10 分鐘的螢幕視頻,影片品質為 1080p。在錄製過程中,Loom 運作良好,沒有延遲或凍結。當我們停止錄製時,它會自動打開瀏覽器並上傳影片。與其他桌面螢幕錄影機相比,開啟影片的速度較慢。當我們預覽影片並跳到後一部分時,加載需要一段時間。如果您的網路連線不穩定,可能需要更長的時間。
根據我們的測試,錄製的1080p影片清晰,播放流暢,無卡頓、卡頓現象。對於付費用戶來說,它可以是 4K錄像機 捕捉清晰的螢幕內容。在預覽視窗中,您可以以不同的速度播放,範圍從0.8×到2.5×。至於音頻,您可以使用噪音過濾器去除背景噪音並獲得更好的音頻品質。
| 計劃 | 啟動級 | 購物 |
| 價錢 | 免費。 | 15.00 美元/月。 12.50 美元/月(每年)。 |
| 影片/人 | 最多25。 | 無限。 |
| 視頻長度 | 5 分鐘/影片。 | 無限。 |
| 視頻輸出質量 | 高達 720p。 | 高達 4K。 |
| 截圖 | 無限。 | 無限。 |
| 噪音過濾器 | 是的。 | 是的。 |
| 按文字記錄編輯 | 否。 | 是的。 |
| 去除水印 | 否。 | 是的。 |
| 繪圖工具 | 否。 | 是的。 |
| 導入和下載 | 否。 | 是的。 |
| 帆布 | 否。 | 是的。 |
使用 Loom,您可以錄製直播, 創建在線課程、製作教學等。這部分向您展示如何使用 Loom 錄製影片。
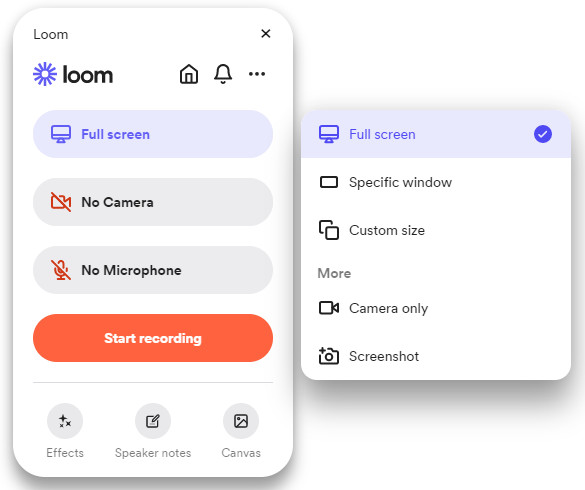
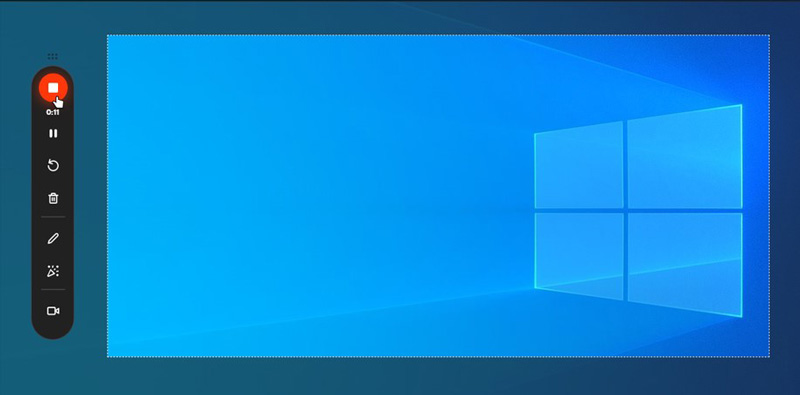
為什麼 Loom 無法錄製電腦音訊?
在我們的Loom視訊螢幕錄製測試中,我們發現錄製的影片不包含系統聲音。這是因為 Loom 中的系統音訊預設是關閉的。如果您遇到相同的問題,請前往“設定”>“視訊和音訊”,然後開啟“使用系統音訊”。但是,您無法單獨錄製系統聲音,因為它不支援該功能。
如果您需要一個真正基於桌面的螢幕錄影機或不希望您的錄音公開, Aiseesoft屏幕錄影大師 應該是您的完美選擇。您可以完全在電腦上本地錄製和編輯螢幕影片。與 Loom 相比,Aiseesoft Screen Recorder 提供了更多的繪圖和編輯工具以及螢幕截圖選項。您可以輕鬆截取滾動螢幕截圖或彈出視窗螢幕截圖,並使用多種工具進行編輯。由於它不依賴互聯網,因此您可以在錄製過程中享受流暢、無縫的工作流程。查看有關最佳 Loom Screen Recorder 替代方案的更多功能並了解如何使用它。

下載
100% 安全。無廣告。
100% 安全。無廣告。



Loom 可以錄製多久?
免費用戶每個影片只能錄製五分鐘。如果您已升級至商務套餐,則可以無限制地錄製影片。
Loom 是個好的螢幕錄影機嗎?
是的。 Loom 是一款易於使用的螢幕錄影機,非常適合基本的螢幕錄製任務和團隊協作。但是,它需要穩定的網路連線。如果你想在本地錄製和編輯錄音,有比 Loom 更好的選擇。您可以嘗試其他離線螢幕錄影機,例如 oesoft Screen Recorder。
Loom 螢幕錄影機安全嗎?
Loom 是一款安全的螢幕錄影機,沒有惡意軟體或廣告軟體。但它會將您的所有錄音上傳到雲端。如果您想要更多隱私,可以使用 Aiseesoft Screen Recorder,它允許您離線錄製和編輯錄音。
什麼是 Loom 錄音?
Loom 可以錄製您的螢幕、網路攝影機和麥克風。您可以使用 Loom 在螢幕上錄製線上課程、會議、直播、文件、網頁和許多其他內容。
為什麼 Loom 不錄音?
對於 Mac 用戶,請前往系統偏好設定 > 安全性和隱私 > 相機、麥克風、螢幕錄製,並允許 Loom 存取這些功能。對於Windows用戶,您可以重新啟動程式或電腦或嘗試重新安裝Loom。
結論
織機屏幕錄像機 更像是透過視訊訊息與他人溝通的工具。任何人都可以輕鬆快速地錄製影片並與其他人在線上分享。此外,其眾多的團隊合作工具使互動更加有效。但由於繪圖和編輯工具較少,且對網路的依賴程度較深,因此顯得不夠專業和穩定。因此,我們推薦 Aiseesoft Screen Recorder,它可以很好地離線工作,並為螢幕錄製提供更多個人化選項。

Aiseesoft屏幕錄像機是捕獲任何活動(如在線視頻,網絡攝像頭通話,Windows / Mac上的遊戲)的最佳屏幕錄像軟件。
100% 安全。無廣告。
100% 安全。無廣告。