OBS屏幕錄像機 是一個免費的開源電腦程序,用於直播和錄製視訊和音訊資訊。 OBS 使用戶能夠在擷取螢幕、新增疊加層(包括網路攝影機來源等)的同時串流傳輸到 Twitch、YouTube 和 Facebook Live 等服務。 內容製作者、遊戲玩家和行業專家經常使用它來製作直播和錄製課程、研討會等。 下面了解更多。
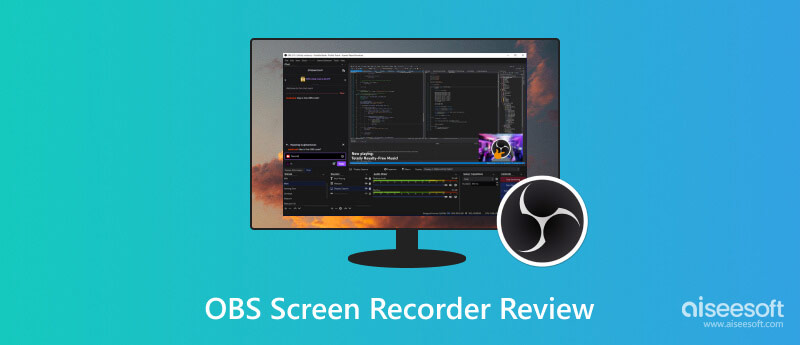
一種流行且適應性強的開源程式稱為 OBS 或開放廣播軟體螢幕錄影機,使用戶能夠以高清格式錄製電腦螢幕。 OBS 廣泛的功能和適應性使其在遊戲、串流媒體和視訊創作領域廣為人知。 這篇評論將涵蓋其相容性、顯著特性、優點和快速教學。
使用者可以使用OBS,因為它相容於Windows、macOS和Linux作業系統。 憑藉其跨平台支持,無論您使用何種系統,OBS 都能滿足您的需求。
免費和開源: OBS Screen Recorder 可免費使用,由於其開源性質,它得到了社群的持續支持和開發。
高品質錄音: OBS 可讓您以各種解析度、幀速率和格式錄製螢幕,以便您可以製作專業水準的錄製內容。
直播: 除了作為螢幕錄影機之外,OBS 螢幕錄影機還可以作為直播工具。 任何內容都可以輕鬆廣播到 Twitch、YouTube 等知名串流媒體服務。
可定制性: OBS Screen Recorder 的巨大客製化程度是其最顯著的特點之一。 您可以設定許多場景,添加不同的來源,包括網路攝影機、文字疊加、照片等,並在它們之間輕鬆切換。
音頻控制: 它具有全面的音訊控制功能,可讓您組合多個音訊來源、使用濾波器並確保錄音的最高音質。
擴充和插件: OBS Screen Recorder 允許擴展和插件,從而擴展了其功能。 為了改進您的材料,您可以添加聊天整合和串流疊加等功能。
Open Broadcaster Software Screen Recorder 出色的適應性使其脫穎而出,它支援遊戲、軟體課程、線上演示和直播等廣泛的應用程式。 使用者可以充分利用 OBS 並透過這個社群驅動的知識共享平台解決遇到的任何問題。
OBS Screen Recorder 在螢幕錄製和串流動態領域的競爭力得益於其開源性,並得益於不斷的更新和增強。 這些增強功能使其能夠跟上不斷變化的用戶需求和未來技術,從而鞏固了 OBS 作為內容製作商領先選擇的地位。 OBS 有效的資源管理是另一個值得注意的功能,使其能夠在各種硬體配置上順利運行,並為客戶節省購買昂貴設備的費用,以獲得專業水準的結果。
您的錄音是使用 OBS 進行整理的 風景 和 資源 系統。 新增場景,然後按一下 + 在下簽名 場景 在左下角。 給它一個描述它的名稱。
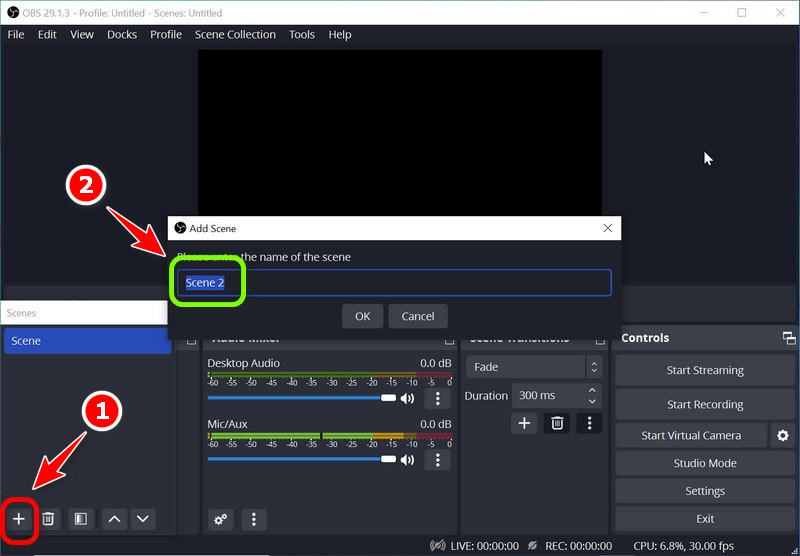
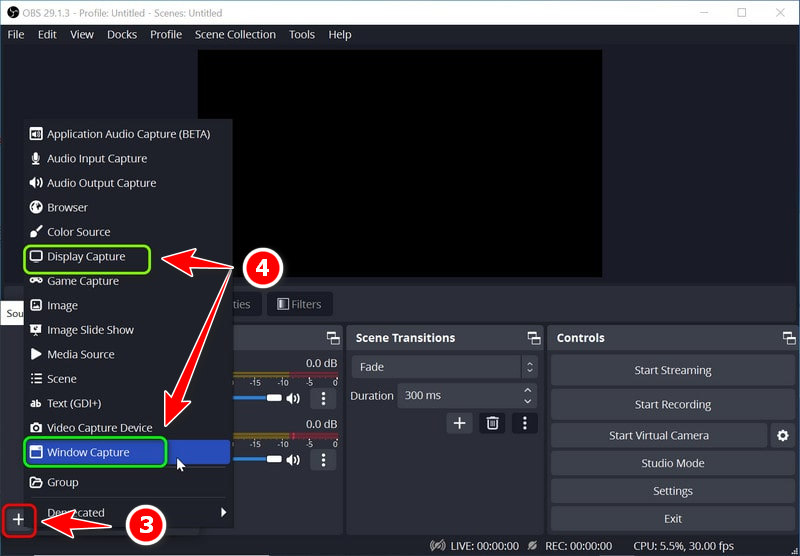
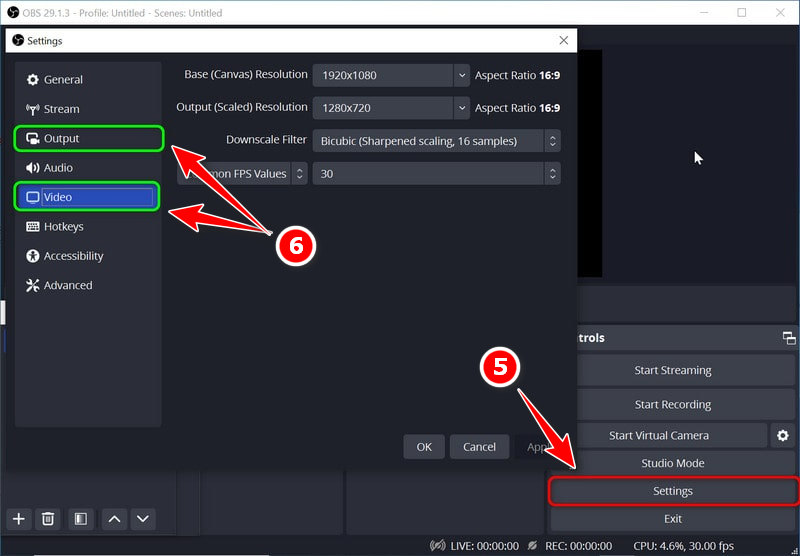
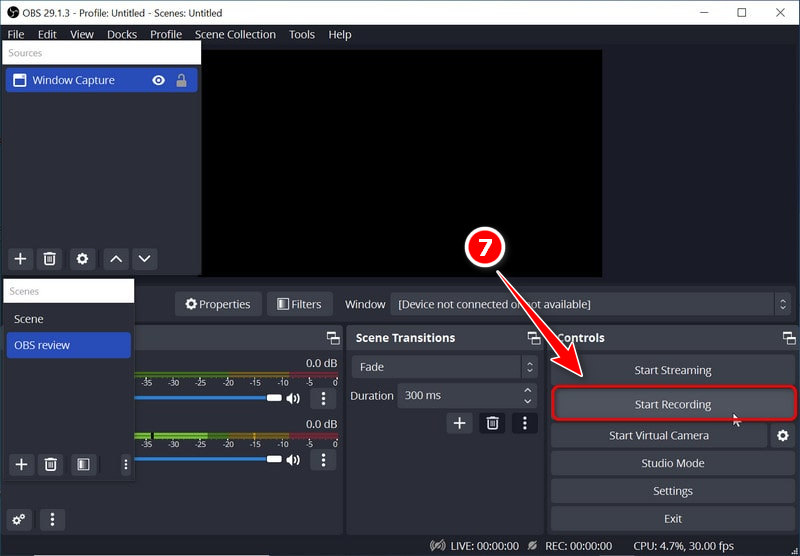
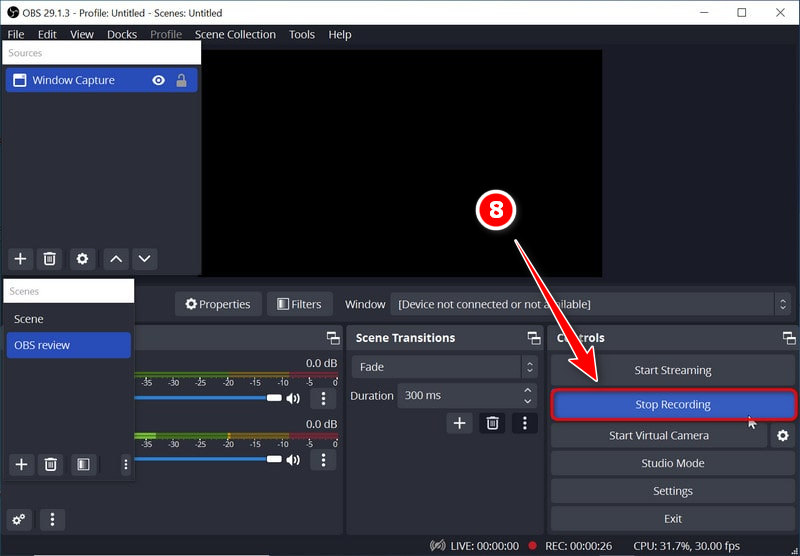
Aiseesoft屏幕錄影大師 提供了一種用戶友好且簡單的螢幕錄製方法,使其成為 OBS 的替代品,可以完成更簡單的錄製任務。 對於想要透過系統音訊和網路攝影機錄製等基本功能快速輕鬆地捕捉螢幕的初學者來說,它是理想的選擇。
技術技能有限的用戶可以使用它,因為它提供了簡化的螢幕錄製體驗。 該程式有助於拍攝視訊通話或錄製線上內容。 Aiseesoft 以其簡單的系統音訊和網路攝影機錄製設定吸引了尋求無憂解決方案的新手。 以下是如何使用它的步驟。
100% 安全。無廣告。
100% 安全。無廣告。
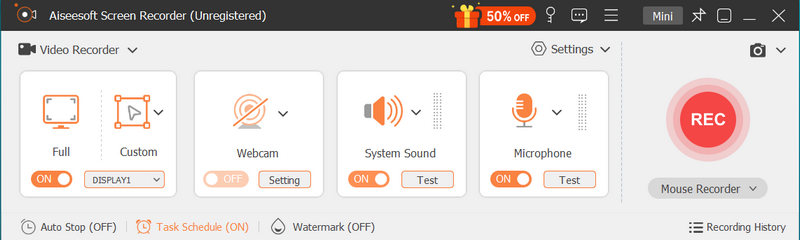
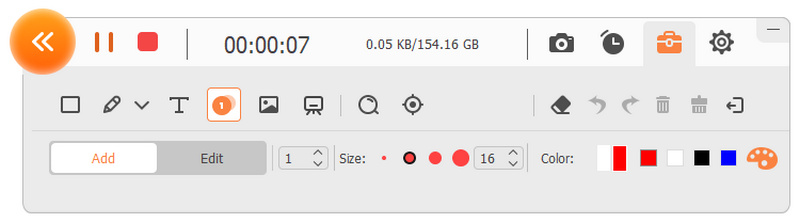
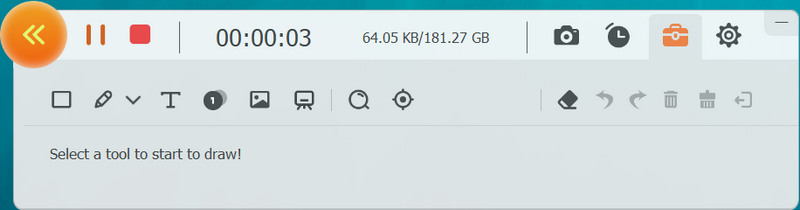
OBS是完全免費的嗎?
螢幕錄製和廣播程式 OBS Studio 仍然是免費且開源的。 它可以免費使用和下載。
OBS 和 Streamlabs 哪個更好?
根據您的技能和需求在 OBS 和 Streamlabs 之間進行選擇。 OBS 是開源且高度可自訂的,適合使用各種設備的精通技術的用戶。 Streamlabs 具有整合功能,使用者友好,非常適合新手,但主要適用於 Windows。 您的技術熟練程度和串流媒體目標決定了最適合的選擇。
操作OBS需要什麼?
要使用 OBS Open Broadcaster 軟體,您需要 Windows 8+ 電腦、macOS 10.13+ 或 Linux。 您還需要 2-10 Mbps 穩定的網路連線來進行串流媒體、OBS 安裝、擷取裝置、來源配置、設定、場景建立、音訊混合和品質測試。 直播需要串流密鑰、Twitch 帳戶和用於添加功能的可選插件。
OBS 允許編輯嗎?
Open Broadcaster Software 缺乏內建影片編輯功能,因為它主要用於直播和 OBS 螢幕錄製。 然而,另一方面,Aiseesoft Screen Recorder 可以作為其替代品,並且具有編輯工具。 它允許您透過添加效果、修剪和執行其他操作來修改影片。
OBS 提供多長的錄音時間?
OBS 的錄製時間沒有限制,但取決於可用的硬碟空間和系統效率。 充足的儲存和系統效能允許更長的錄製時間,但可以監控擴展會話的儲存和速度。
結論
OBS 全面的功能集、開源狀態和強大的社群支援使其成為尋求可靠且適應性強的直播和錄製軟體的內容創作者、遊戲玩家、教育工作者和專業人士的首選。 此外, OBS的替代方案,其中包括 Aiseesoft Screen Recorder,具有相同的功能。 它的許多客製化可能性和定期升級使其成為內容開發中流行且有價值的工具。
屏幕錄像機軟件
Camtasia屏幕錄像機 Ispring屏幕錄像機 任何錄像機 OBS屏幕錄像 IceCream屏幕錄像機 高清屏幕錄像機 屏幕錄像機無延遲 Windows步驟記錄器 動作屏幕錄像機 帶有Facecam的屏幕錄像機 Adobe屏幕錄像機 鼠標和鍵盤記錄器 開源屏幕錄像機 MP4屏幕錄像機 Mediasite台式錄像機 免費的AVI記錄器 WMV 錄音機 FLV錄像機 MKV錄像機 MOV錄像機 WEBM 記錄器 MXF記錄器 XviD 錄音機 MPEG錄像機
Aiseesoft屏幕錄像機是捕獲任何活動(如在線視頻,網絡攝像頭通話,Windows / Mac上的遊戲)的最佳屏幕錄像軟件。
100% 安全。無廣告。
100% 安全。無廣告。