無論您的iPad存儲空間有多空,都最好將數十萬張照片傳輸到外部硬盤驅動器或云存儲中,以獲取更大的存儲空間。 例如,您可以將iPad圖片存儲到Mac計算機上,以方便地進行組織。 此外,這也是備份重要的iPad照片和其他文件的好方法。 無論採取哪種原因,都可以在此處找到有關如何從Mac計算機傳輸iPad照片的完整指南。

Mac iPad照片傳輸
針對大量用戶,本文收集了頂級iPad照片傳輸解決方案。 憑藉出色的速度和出色的顯示質量,您可以在需要時在Mac上傳輸和自定義iPad照片。 因此,您可以閱讀並選擇其中一項以完成iPad到Mac的照片傳輸過程。
單擊此處以了解有關的更多信息 如何從iPad刪除照片.
儘管有iPad圖片,您仍可以使用 Mac FoneTrans 在Mac上傳輸所有iOS文件。 它與所有iOS設備(包括最新的iOS設備)高度兼容。 因此,也支持所有iPad型號。 該iPad傳輸軟件使用戶不僅可以流暢地傳輸照片,還可以流暢地傳輸播放列表,播客,聯繫人,電影和許多其他文件。 此外,您也可以使用Mac FoneTrans在Apple設備之間直接傳輸文件。 下次您需要將照片從iPhone或其他iDevices傳輸到iPad時,不要錯過FoneTrans。
你也會喜歡閱讀: 從iPad恢復已刪除的照片.
步驟 1 將iPad插入Mac FoneTrans
免費下載並安裝iPad照片傳輸軟件。 稍後,啟動它並使用閃電USB電纜將iPad連接到Mac計算機。 您可以在左側面板中查看所有可用文件的類別顯示。
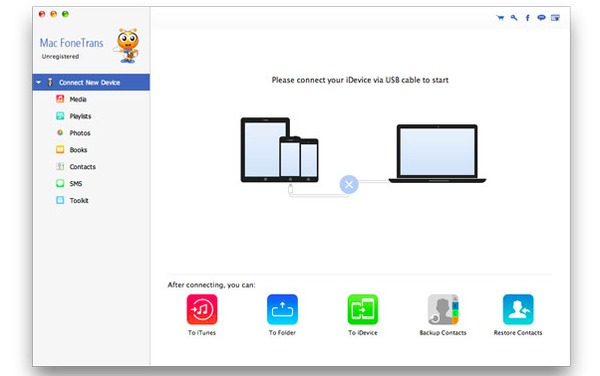
步驟 2 選擇要輸出的iPad照片
單擊頂部工具欄上的“添加”選項。 之後,您可以選擇要自由導出的iPad文件。 此外,與iTunes和其他iOS傳輸相比,Mac FoneTrans使用戶可以仔細預覽每張照片。
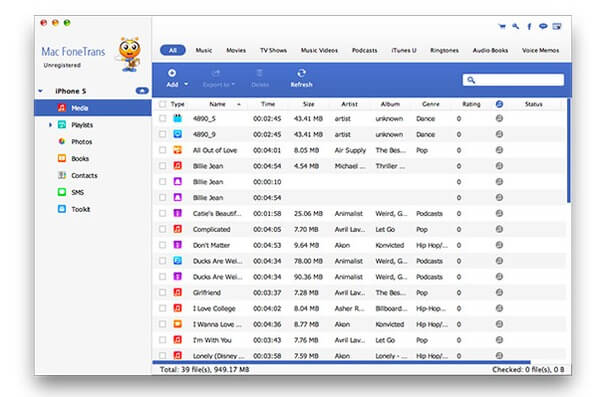
步驟 3 將iPad照片傳輸到Mac
選擇“照片”以訪問所有iPad圖片。 因此,您可以從許多不同的文件夾和子文件夾(例如,相機膠卷,照片庫等)中選擇目標iPad照片。等待幾秒鐘,即可有選擇地,安全地將照片從iPad傳輸到mac。
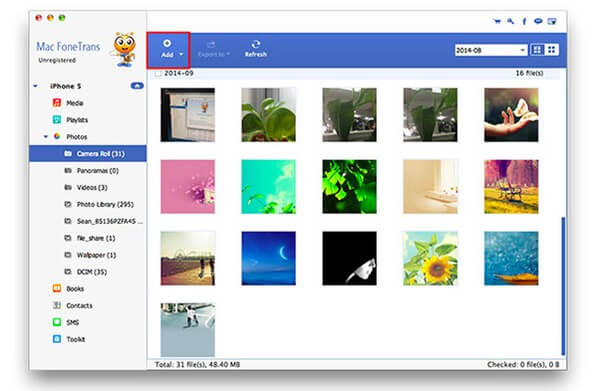
iTunes 是Apple用戶最常用的程序之一。 您可以使用iTunes免費購買,同步,編輯和執行許多任務。 儘管iTunes可能會不可避免地受到一些不利影響。 例如,將iPad照片傳輸到Mac後,iTunes可能會刪除您的原始文件。 而且,您只能同步所有iPad圖片,而不同步新拍攝的照片。 但是,如果您不介意上述情況,可以採取以下步驟。
步驟 1 將iPad連接到iTunes
首先將iTunes更新到最新版本。 然後使用USB電纜將iPad插入計算機。 如果您不使用受信任的計算機,則可能需要確認USB連接。

步驟 2 在iTunes中訪問照片部分
iTunes檢測到您的iOS設備後,請選擇iPad圖標。 然後單擊左側面板中的“照片”選項卡,找到iPad照片的主界面。
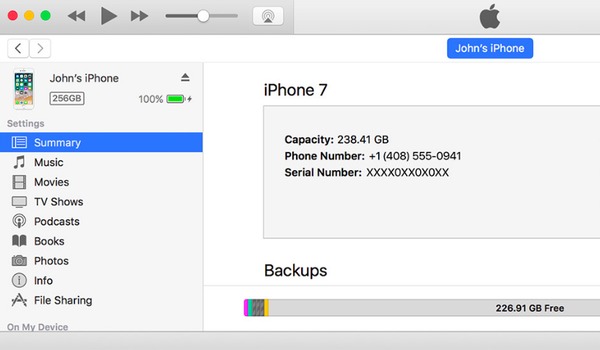
步驟 3 使用iTunes將iPad照片傳輸到Mac
勾選特定選項以在Mac上同步iPad照片。 標記“同步照片來源”旁邊的選項以設置輸入文件夾。 並且您可以選擇是否使用某些標籤的iTunes傳輸iPad照片。 最後,單擊“應用”以確認使用iTunes同步iPad照片。
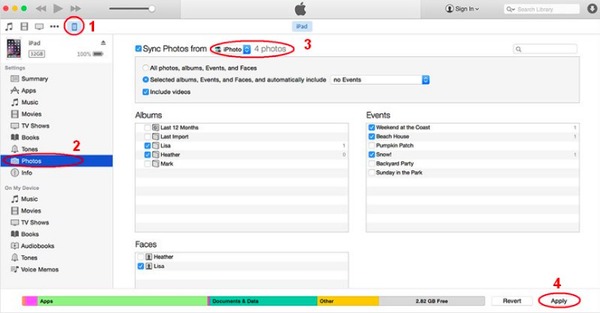
首次註冊為iCloud成員時,您將獲得免費的5GB雲存儲。 您可以以合理的價格將iCloud存儲空間擴展到不同級別。 在這段時間內,您可以使用iCloud照片庫將iPad照片無線傳輸到Mac。 此外,iCloud允許用戶在包括Mac在內的所有Apple產品中更新新添加的照片和視頻。 這樣您就可以自動將所有照片從iPad導入到Mac。
您可能還需要: 從iCloud恢復已刪除或丟失的照片.
步驟 1 準備將iPad照片傳輸到Mac
首先連接到強大的Wi-Fi網絡。 在iPad上使用Apple ID和密碼登錄到iCloud帳戶。 如有必要,您可以同時更新iPad和iCloud。
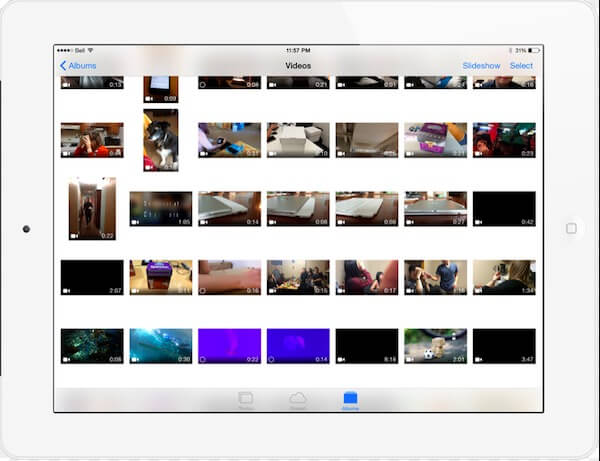
步驟 2 設置iCloud照片傳輸
點擊iPad上的“設置”應用。 選擇您的iCloud帳戶以訪問有關iCloud設置的所有選項。 打開“ iCloud照片庫”以存儲您的整個照片庫。 連接到Wi-Fi後,您還可以觸發“我的照片流”將新照片上傳到所有iCloud設備。
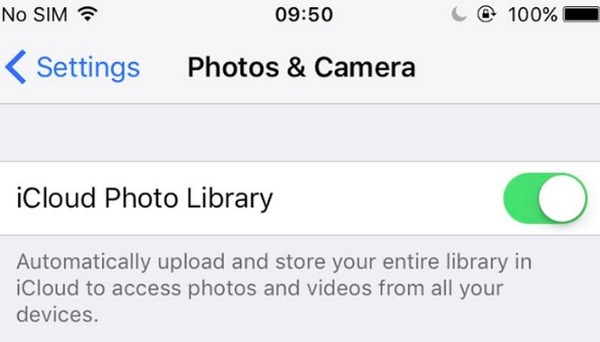
步驟 3 在Mac上下載iCloud照片
打開iCloud.com或在Mac計算機上運行iCloud以下載所有iPad照片。 好了,您還需要下載整個iCloud照片備份。
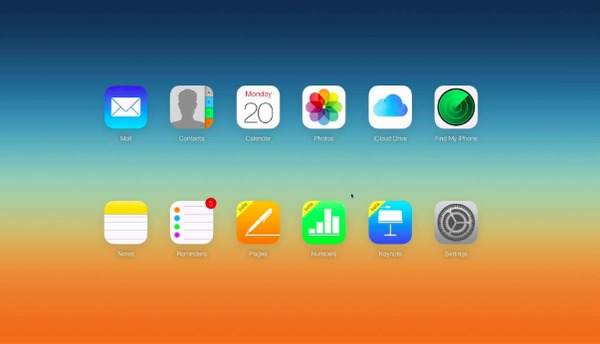
從上面的段落中,您可以獲得3種不同的方法,可以將照片從iPad傳輸到Mac計算機。 顯然,Mac FoneTrans比其他兩個iPad照片傳輸程序做得更好。 您可以自定義並選擇要從iPad自由傳輸的照片。 Mac FoneTrans也可用於其他iOS文件傳輸活動。 只需下載此最佳iPad照片傳輸即可進行嘗試。