管理數千張iPhone照片的最快,最簡單的方法是什麼? 好吧,也許您可以將大量照片傳輸到Mac計算機進行進一步編輯。 畢竟,與在iPhone中操作相比,您可以獲得更大的存儲空間和更好的照片編輯體驗。 此外,這也是將照片從iPhone備份和傳輸到Mac的好方法。

Mac iPhone照片傳輸
考慮到iPhone照片傳輸的不同要求,本文收集了許多iPhone照片傳輸應用程序和解決方案。 您可以找到最好的跟隨者。 因此,您可以通過將iPhone照片傳輸到Mac來釋放更多空間。
單擊此處以了解有關的更多信息 將圖片/照片從Android傳輸到iPhone.
通過使用 Mac FoneTrans,您可以輕鬆地將大多數iOS文件傳輸和管理到Mac。 由於FoneTrans已經提供了許多有關文件傳輸的有用功能,因此無需尋求其他iOS傳輸程序的幫助。
步驟 1 啟動FoneTrans傳輸iPhone照片
下載並安裝Mac FoneTrans。 運行此iPhone照片傳輸軟件。 然後使用原始的USB電纜將iPhone插入Mac計算機。
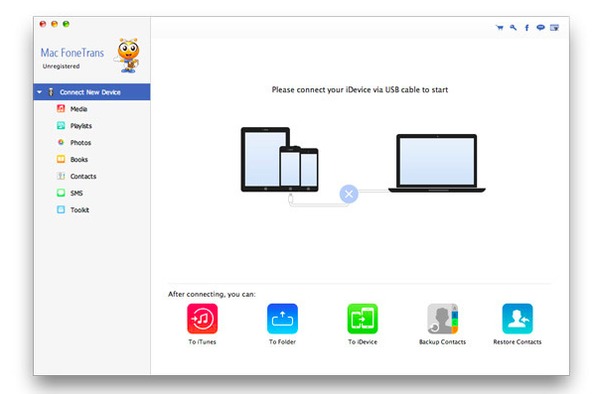
步驟 2 存取所有iOS檔案
等待幾秒鐘,以在Mac FoneTrans的主界面中加載所有可用的iPhone文件。 您可以在左側面板中查看媒體,播放列表,照片,書籍,聯繫人和其他類別。
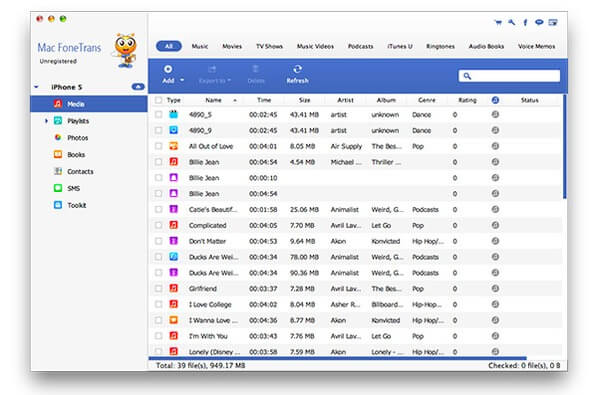
步驟 3 將照片從iPhone傳輸到Mac
首先選擇頂部的“添加”。 然後單擊“照片”,然後選擇下面的特定文件夾以在Mac上輸出iPhone照片。 例如,您可以單擊“相機膠卷”,然後選擇要自由傳輸的照片。
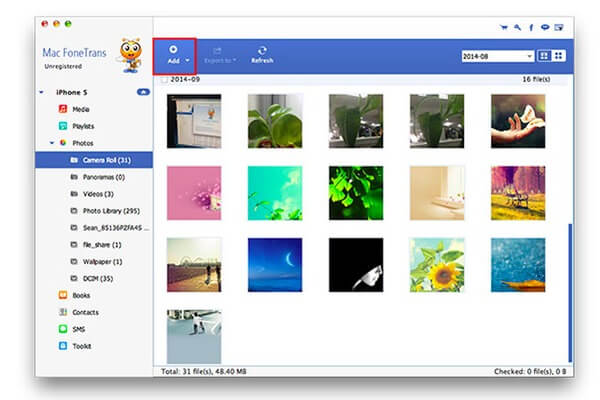
儘管“照片”是所有Apple用戶都非常普遍的應用程序,但是您可以使用“照片”應用程序將“相機膠卷”照片僅從iPhone傳輸到Mac。
你也會喜歡閱讀: 將iPhone照片備份到Mac.
步驟 1 在Mac上運行照片應用。
步驟 2 將iPhone插入Mac計算機。
步驟 3 選擇“導入”,然後選擇iPhone照片。
步驟 4 單擊“導入所選內容”或“導入所有項目”。
步驟 5 等待完成將iPhone照片傳輸到Mac的過程。
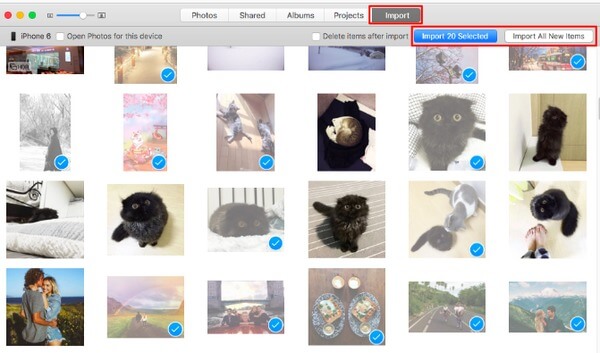
您還應該熟悉預覽,該預覽在Mac上可以運行,並使用戶只能從Camera Roll傳輸iPhone照片。
不要錯過: 將圖片/照片從Android傳輸到iPhone.
步驟 1 將iPhone連接到Mac,然後啟動預覽。
步驟 2 在Mac頂部選擇“文件”選項。
步驟 3 返回iPhone單擊“導入”。
步驟 4 選擇要導入的目標iPhone照片。
步驟 5 設置目標文件夾以將iPhone照片傳輸到Mac。
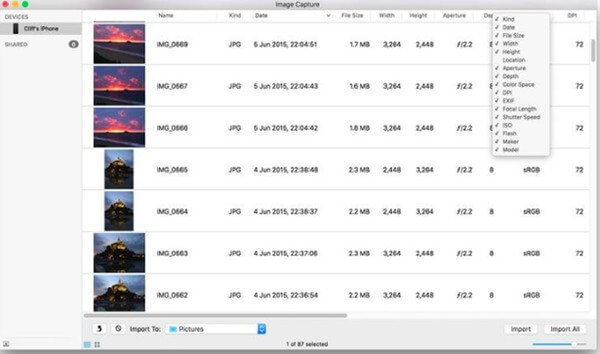
與“照片和預覽”類似,“圖像捕獲”也支持用戶將“相機膠卷”中的照片從iPhone輸出到Mac。 因此,如果您只需要導出iPhone Camera Roll照片,則可以使用Image Capture將照片從iPhone傳輸到Mac。
步驟 1 在Mac上運行Image Capture
步驟 2 將iPhone插入Mac計算機。
步驟 3 被檢測到後選擇您的iPhone圖標。
步驟 4 選擇iPhone照片並設置一個輸出文件夾。
步驟 5 選擇“導入”或“全部導入”以確認iPhone到Mac的照片傳輸。
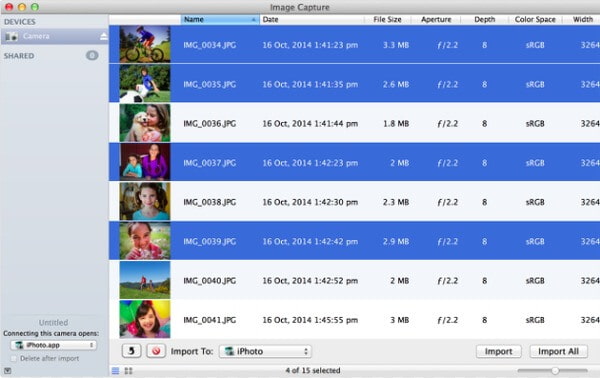
如果您只需要將幾張照片從iPhone傳輸到Mac,則可以直接通過電子郵件發送照片。 只需向自己發送電子郵件,即可在Mac上下載這些照片。 但是,如果Wi-Fi條件不好或您上傳了太多照片,則可能需要花費更多時間。
步驟 1 運行照片應用以打開相冊。
步驟 2 選擇“編輯”,然後選擇輸出圖片。
步驟 3 單擊“共享”,然後選擇“郵件”。
步驟 4 輸入您的電子郵件地址並填寫此電子郵件。
步驟 5 點擊“發送”,然後在Mac上接收電子郵件。
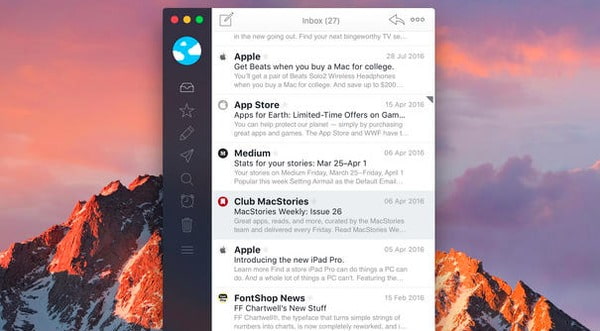
空投 專為iOS和macOS用戶設計。 因此,您可以運行Airdrop從Mac上的iPhone無線傳輸照片。 請記住要傳輸少量照片,因為AirDrop可以每次傳輸一張照片。
步驟 1 打開Finder並在Mac上運行AirDrop。
步驟 2 在下面選擇“僅限聯繫人”或“所有人”。
步驟 3 打開照片,然後在iPhone上選擇照片。
步驟 4 單擊“共享”和“ AirDrop”以通過Mac接收。
步驟 5 在Mac上獲取已轉移的iPhone照片。
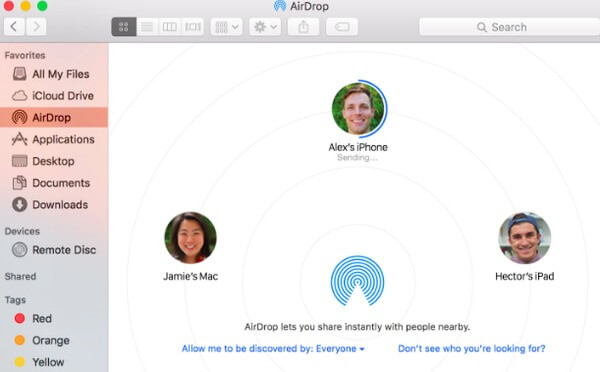
還支持通過iCloud照片流傳輸iPhone照片。 首次註冊iCloud可獲得免費的5GB雲存儲空間。 因此,您可以直接在任何其他數字設備上下載這些iPhone照片。
你不會錯過: 如何在iCloud上進行iPhone備份.
步驟 1 打開“設置”應用,然後在iPhone上選擇“照片”。
步驟 2 觸發開關“我的照片流”選項。
步驟 3 運行照片,然後在Mac上單擊“首選項”和“ iCloud”。
步驟 4 檢查是否選擇了“我的照片流”。
步驟 5 使用iCloud照片流將照片從iPhone傳輸到Mac。
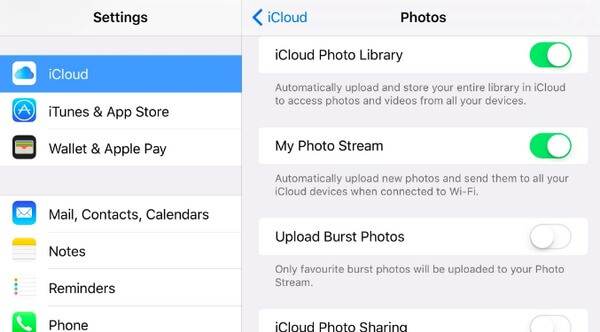
這就是如何將照片從iPhone傳輸到Mac的全部內容。 您可以根據要輸出的照片類型選擇特定的解決方案。