有誰知道如何在沒有 Wi-Fi 的情況下將 iOS 更新到最新的 iOS 17? 現在我在一個沒有 Wi-Fi 連接的地方,但我有足夠的蜂窩數據來更新 iOS。 我注意到有一個限制阻止我在沒有 Wi-Fi 的情況下直接更新 iOS。 對於打破限制並獲得最新的 iOS 更新有什麼建議嗎?
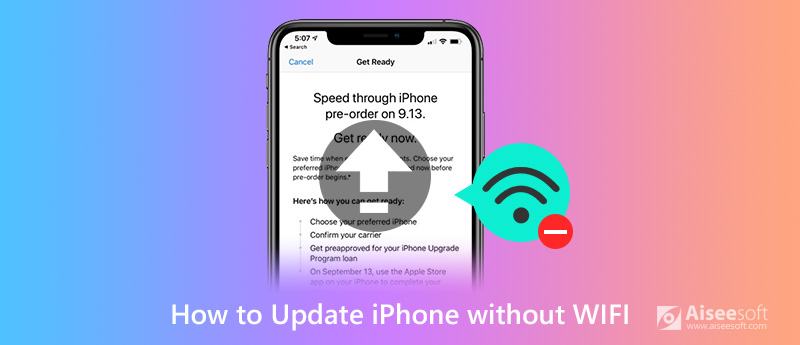
尋找一種方法 在沒有Wi-Fi的情況下更新iOS? 實際上,無論您擁有多少蜂窩數據,似乎都不允許您直接使用蜂窩更新iOS。 Apple僅通過Wi-Fi連接限制了iOS下載文件。 那麼有沒有辦法在沒有Wi-Fi的情況下進行iOS更新?
iPhone,iPad和iPod touch等便攜式iOS設備為用戶提供Wi-Fi和蜂窩數據,以訪問Internet並在旅途中進行其他操作。 但是,在更新iOS時,iOS用戶只能在Wi-Fi連接下進行。 考慮到您的需求,本文分享了三種簡單的方法來幫助您 在沒有Wi-Fi的情況下更新iOS.
事實上,幾乎所有 iOS 和 Android 裝置都對蜂窩數據的使用設定了一些限制。 當你想要更新iOS時,尤其是一些大型的官方系統更新,你必須在Wi-Fi網路連線下進行更新。 幸運的是,仍然有方法可以幫助您在沒有 Wi-Fi 的情況下更新 iOS 17/16/15/14。 第一部分,我們將向您展示 如何使用iTunes將iOS更新到最新版本.
步驟二 在計算機上啟動最新版本的iTunes,然後用閃電USB電纜將iPhone連接到它。 在這裡,您需要確保計算機具有穩定的網絡連接。
步驟二 iTunes 識別出 iOS 設備後,您會看到界面中出現一個“iPhone”圖標。 然後單擊左側面板上的“摘要”選項卡。 現在您將在右側窗口中看到有關您的 iPhone 的一些基本信息。
步驟二 單擊“檢查更新”按鈕。 操作完成後,會有一個彈窗提示您有新的可用iOS更新。 現在單擊“下載並更新”以在您的 iPhone 上安裝最新的 iOS 17/15/14/13/12/11 軟件。
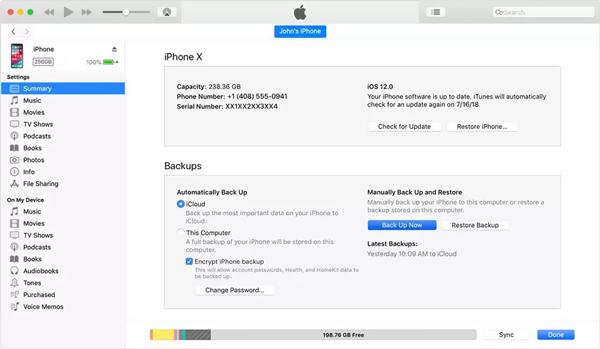
使用iTunes,您可以方便地下載iOS,並將其更新到最新版本,而無需Wi-Fi。 但是在這裡,您需要確保計算機的電纜網絡連接良好。 另外,在進行iOS更新之前,可能需要您使用Apple帳戶登錄,只需輸入您的Apple帳戶和密碼即可。
事實是,蘋果不允許iOS用戶大賺一筆 iOS更新 通過蜂窩數據。 您應該知道,大型官方 iOS 軟件包大約有 2-3 GB。 Apple 只允許用戶使用蜂窩數據下載大小不超過 150 MB 的內容。 所以你不能在沒有 Wi-Fi 的情況下更新 iOS 進行大更新。 而對於一些小尺寸的 iOS 更新,你可以直接在你的 iPhone 上進行,無需 Wi-Fi 或計算機,使用蜂窩數據。
步驟二 您可以按照常規步驟更新 iPhone 上的 iOS。 打開您的 iPhone 並轉到“設置”應用程序。
步驟二 點擊“常規”,然後選擇“軟件更新”部分。 當您進入“軟件更新”界面時,它會自動檢測是否有可用的iOS更新。 您可以點擊“下載並安裝”選項將 iOS 更新到最新版本。
正如我們上面提到的,您不能使用蜂窩數據進行大型 iOS 更新。 如果您收到提示您應該連接到 Wi-Fi 以進行 iOS 更新,這意味著您無法在此處沒有 Wi-Fi 的情況下更新 iOS。 在某些情況下,如果您啟用了“自動更新”功能並且已經下載了 iOS 更新文件,您可以在沒有 Wi-Fi 或計算機的情況下輕鬆地在此處進行 iOS 更新。 查看更多信息 如何更新iTunes 並點選這裡。
除了iTunes,您還可以依靠專業人士 iOS系統恢復 幫助您將iOS更新到沒有Wi-Fi的最新iOS 17版本。 與iTunes相似,在這裡您需要確保您的計算機已通過穩定的電纜網絡連接進行連接。
100% 安全。無廣告。
100% 安全。無廣告。
步驟二 雙擊上面的下載按鈕並按照說明在您的計算機上免費安裝和運行此 iOS 更新軟件。 當您到達第一個窗口時,選擇“iOS 系統恢復”功能。

使用 USB 數據線將您的 iPhone 連接到它。 點擊 iPhone 屏幕上的“信任這台電腦”,以幫助電腦成功識別它。
步驟二 實際上,iOS System Recovery主要旨在處理各種與iOS相關的問題。 因此,在使用此軟件時,您應首先按照以下步驟將iPhone置於恢復模式,或者 DFU模式。 在此界面中共享了詳細的指南。

步驟二 iOS 系統恢復將自動檢測您的 iPhone 型號,然後為其選擇正確的 iOS 更新下載。 在這裡您需要點擊“修復”按鈕開始下載 iOS 更新。

在這裡,您需要確保您的iPhone型號和其他信息正確無誤。 該過程完成後,您的iPhone將自行重啟。 然後,您可以看到您的iPhone已安裝了最新的iOS。
如上所述,iOS系統恢復是專為解決各種與系統相關的問題而設計的。 例如,您可以依靠它來 修復凍結的iPhone,iPhone貼在Apple徽標上, iPad黑屏 和許多其他問題。 所以那裡提供了一個“修復”按鈕。 別擔心,您仍然可以單擊它以僅進行 iOS 更新。
在這篇文章的這裡,我們主要討論了 如何在沒有Wi-Fi的情況下更新iOS。 我們分享了 3 個簡單的方法來幫助您進行 iOS 17/16/15/14 更新。 透過這些方法,您可以使用iTunes或專業軟體輕鬆將iOS更新至最新版本。 如果您還有其他解決方案,或者仍有疑問,請在評論中給我們留言。

在各種問題上將iOS系統恢復正常,例如卡在DFU模式,恢復模式,耳機模式,Apple徽標等中,而不會丟失任何數據。
100% 安全。無廣告。
100% 安全。無廣告。