iOS 設備中的限制功能(也稱為家長控制)使您能夠控制您的孩子或其他人可以或不能在您自己的 iPhone/iPad 或您孩子的 iPhone/iPad 上訪問哪些功能、應用程序和內容。 部分 iPad 用戶可能會發現更新到 iOS 17 後找不到 iPad 限制。這是因為更新到 iOS 17 後,設置應用中多了一個名為“屏幕使用時間”的部分。 它是對 iOS 11 及更早版本中“限制”功能的升級,使 Apple 用戶能夠更好地掌握您在 iPhone 或 iPad 上的使用方式和時間。 無論您使用的是運行 iOS 11 或更早版本還是 iOS 12 或更高版本的 iPhone 或 iPad,請閱讀本指南以了解如何在 iPhone/iPad 上設置家長控制,以保護您的孩子免受成人內容的侵害,或保護您的設備免受混亂給你的孩子玩之後。
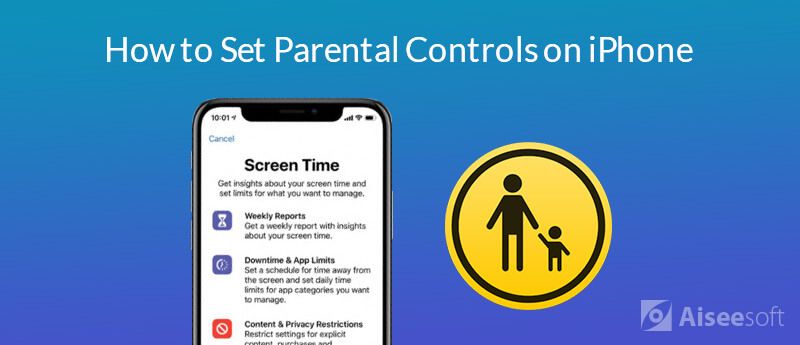
屏幕時間功能有四個部分,在這裡我們將一一介紹。
停機功能使您可以設置屏幕時間表。 在停機期間,只有您選擇允許的應用程序和電話可用。
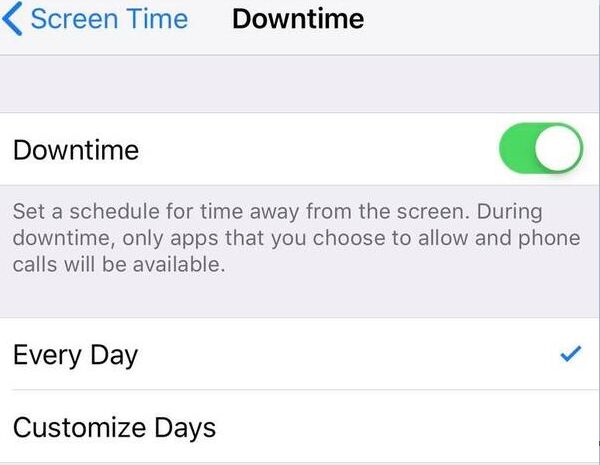
在“應用程序限制”頁面上,您可以設置孩子可以使用多種應用程序的時間。 例如,您每天可以將游戲限制為2小時。 請按照以下步驟操作。
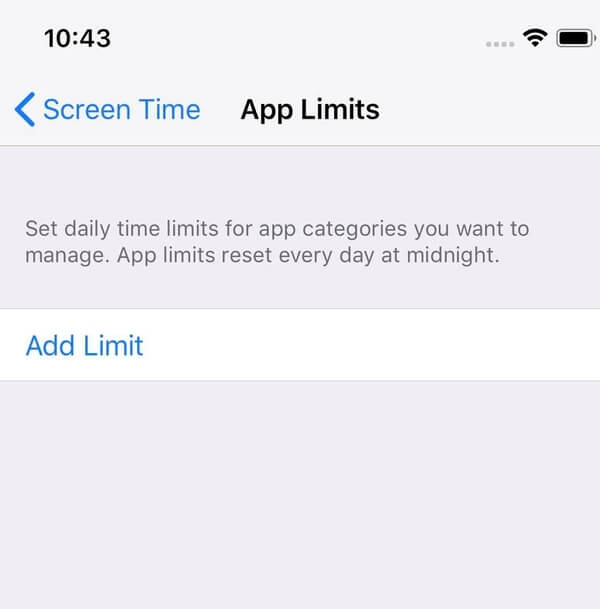
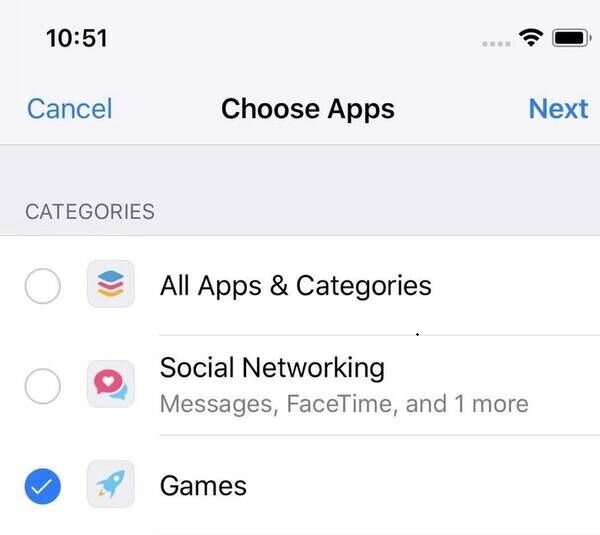
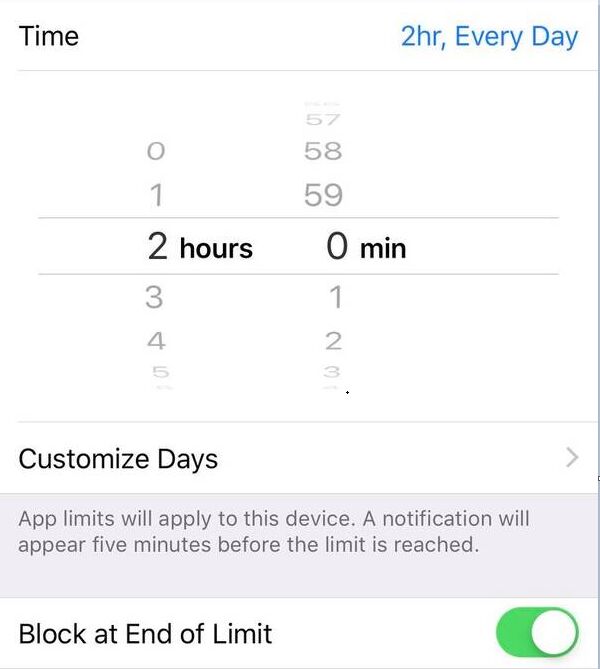
您可以設置允許孩子在停機期間使用的始終允許的應用。
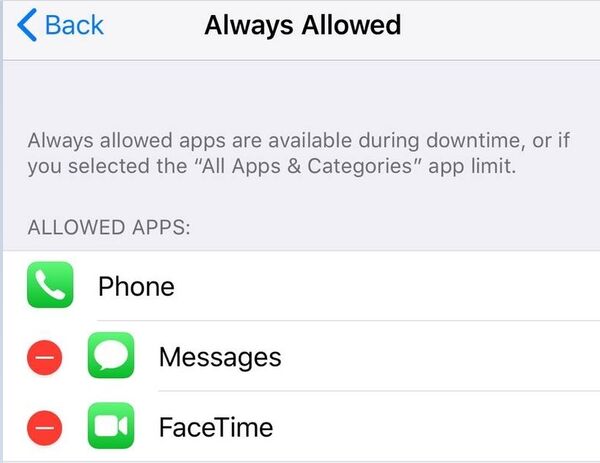
此部分類似於iOS 11及更早版本中的“限制”功能。 檢查您可以在此部分進行控制的內容。
您可以通過將設置更改為“不允許”來阻止您的孩子安裝/刪除應用程序和應用程序內購買。 如果您的孩子在不通知您的情況下進行了應用內購買,您可以為任何額外購買啟用始終需要密碼。
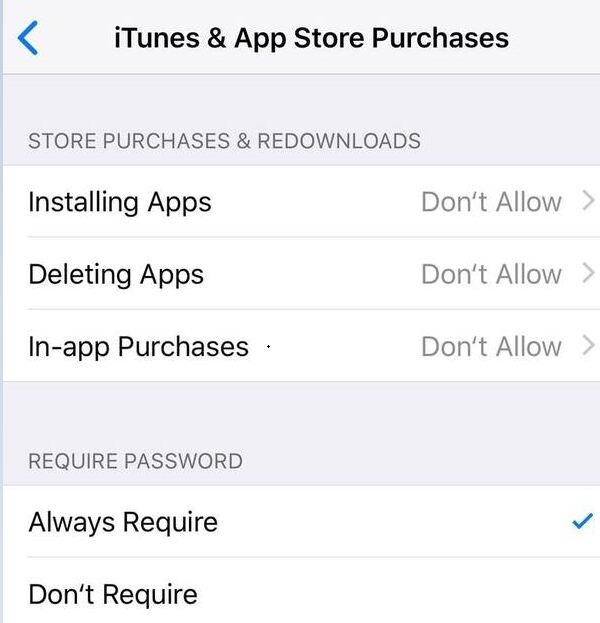
您還可以限制使用內置的 iPhone/iPad 應用程序或功能。 如果您關閉某個應用程序或功能,它不會從您的設備中刪除,它會暫時隱藏在您的主屏幕中。
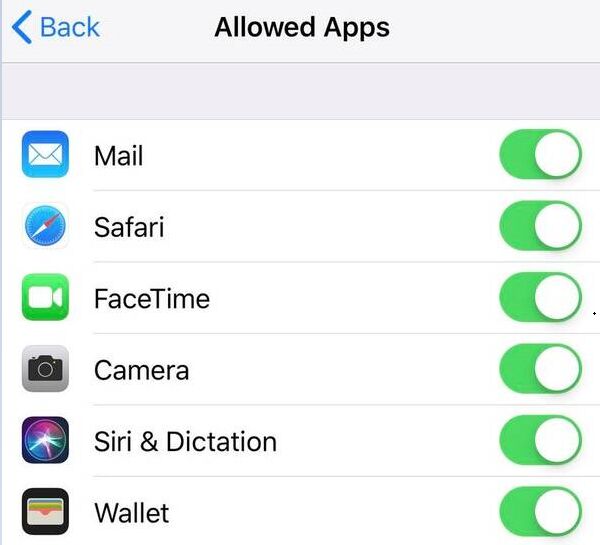
此部分允許您對不希望孩子訪問的露骨內容和具有特定分級的電影或電視節目設置家長控制。 查看如何使用下面的詳細指南。
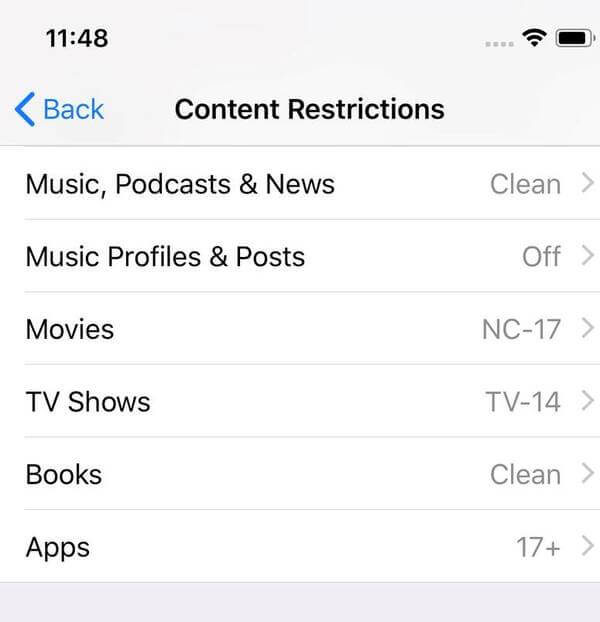
如果您認為有必要,您還可以限製網絡內容以限制對成人內容的訪問,限制 Siri 網絡搜索和遊戲中心功能。
您還可以定義是否允許您的孩子更改您的隱私設置,例如位置服務,聯繫人,日曆,共享我的位置,藍牙共享等。
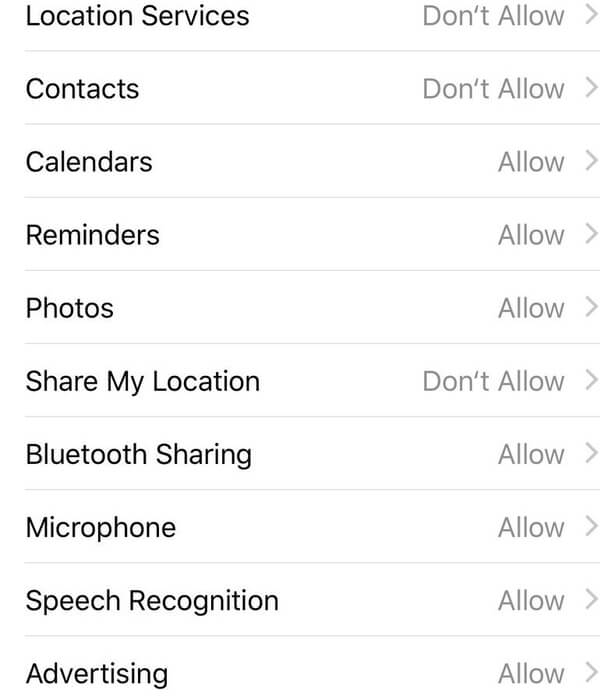
您還可以根據需要允許更改密碼,更改帳戶,更改蜂窩數據等。
如果您將iPhone或iPad與iOS 11或更早版本一起使用,則設置家長控制的步驟將更加容易。
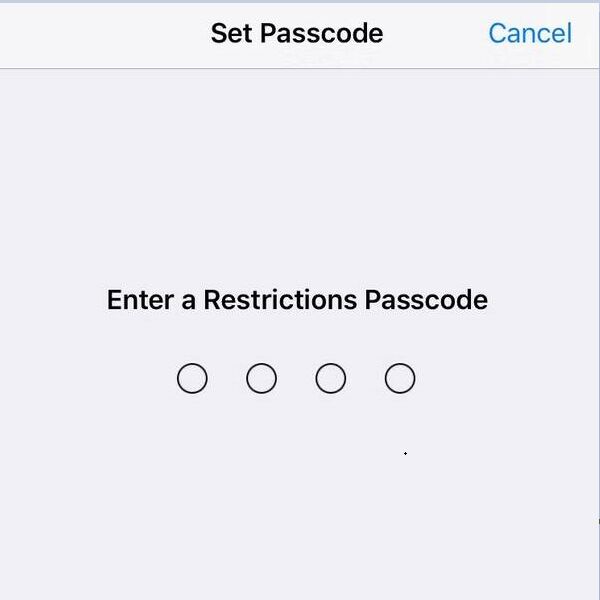
如果即使設置了家長控制功能,孩子仍然錯誤地刪除了iPhone或iPad中的一些重要數據(例如照片,視頻,消息等),則需要專業人士 iPhone數據恢復軟件 找回丟失的數據。 在這裡我們建議您使用 FoneLab - iPhone數據恢復.

下載
Aiseesoft FoneLab – iPhone數據恢復
100% 安全。無廣告。
100% 安全。無廣告。
無論您是在iOS 11或更早版本,iOS 12或更高版本上使用iPhone還是iPad,閱讀本指南後都可以輕鬆地知道如何在設備上設置家長控制。 如果您丟失了重要數據,即使您對iPhone設置了限制,我們也共享了一個有用的iPhone數據恢復工具。

有史以來最好的iPhone數據恢復軟件,使用戶可以安全地從iOS設備iTunes / iCloud備份中恢復丟失的iPhone / iPad / iPod數據。
100% 安全。無廣告。
100% 安全。無廣告。