每當您的 iPad 遇到技術問題時,排除設備故障的最佳解決方案是激活 iPad恢復模式。 通過此模式,您可以解決大多數阻礙設備整體功能的軟件相關問題。 在本文的後續部分中,我們將深入探討需要激活恢復模式的場景以及啟用該模式之前應該做什麼。 此外,我們還添加了有關 iPad 上恢復模式卡住的位置的信息,以及發生這種情況時解決該問題的最佳解決方案。
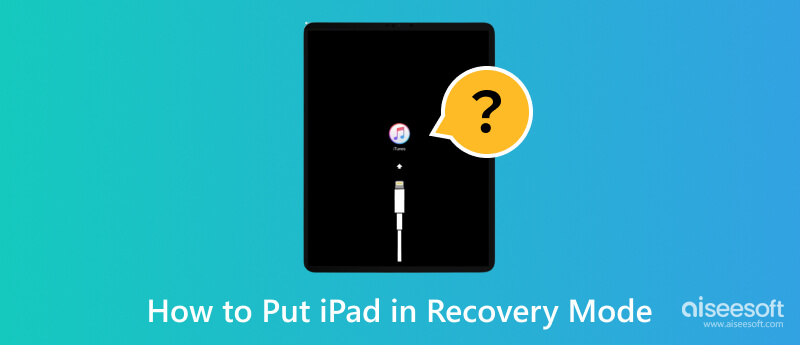
iPad的恢復模式 是一種特殊狀態,在這種狀態下,iPad 操作系統與 iTunes 或 Finder 等計算機軟件進行交互,以排除和解決複雜的軟件問題。 當你常用的排查方法無法解決問題時,這個模式就可以派上用場了。 通過啟用此模式,您將開啟更先進解決方案的新可能性,這些解決方案可能會因各種故障和故障而破壞您的設備性能。
在多種情況下,將 iPad 置於此模式已被證明是有益的,就像我們下面提到的那樣:
當您更新 iPad 時,它在軟件更新過程中卡住並且無法正確更新固件,此模式提供了一種將設備恢復到功能狀態的方法。
當 iPad 不斷重新啟動並卡在 Apple 徽標上時,恢復模式可以幫助打破這種循環並使您的設備回到正軌。
每當 iPad 觸摸屏停止工作 或者變得無響應,您可以激活此模式來嘗試在正常情況下無法進行的修復。
如果 iPad 上的操作系統或重要軟件組件損壞,您將無法享受使用該設備的樂趣,因為您會一次又一次地遇到問題。 但通過恢復模式,您可以輕鬆地重新安裝或恢復系統軟件。
顯然,當設備設置了密碼後,未經授權的人員就無法訪問它。 同樣,當你有 忘記了 iPad 上的密碼,您可以啟用恢復模式來重置設備並設置更新的密碼。
現在我們已經弄清楚了激活此模式時可以獲得的有益屬性,下一部分將解釋如何將 iPad 置於恢復模式。 如果您有興趣,請查看如何在 iPad 上打開和關閉此模式。
在 iPad 上激活恢復模式需要按下特定按鈕來執行操作。 該過程允許您在設備和運行 iTunes 或 Finder 的計算機之間建立連接,以進行故障排除或恢復。 操作方法如下:
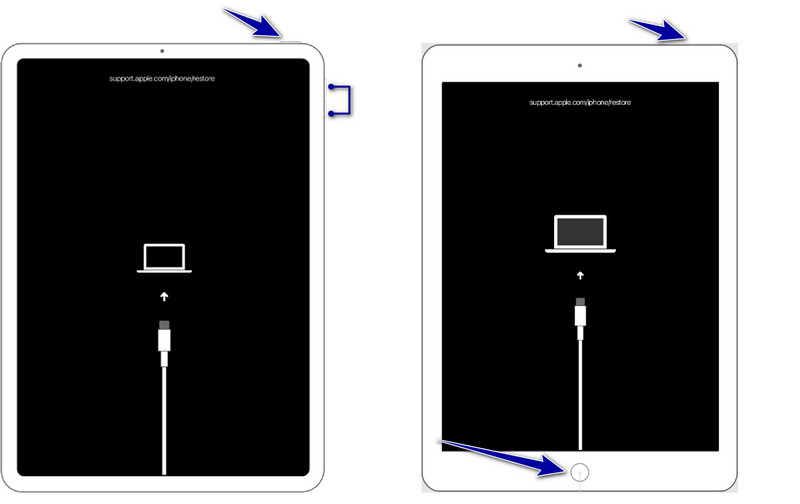
帶主頁按鈕的 iPad 型號:
按下時,保持不動 首頁 和 強大能力 同時按下按鈕,直到出現 Apple 徽標。 按住兩個按鈕,直到 iPad 上出現“恢復模式”屏幕。
沒有主頁按鈕的 iPad 型號:
按下並釋放 調高音量 快速按鈕並執行相同的操作 音量減小 按鈕。 保持不動 頂部或側面 直到出現恢復模式屏幕。
退出恢復模式是一個簡單的過程,不需要太多的努力; 要了解如何使 iPad 退出恢復模式,請按照以下步驟操作。
如何讓 iPad 退出恢復模式
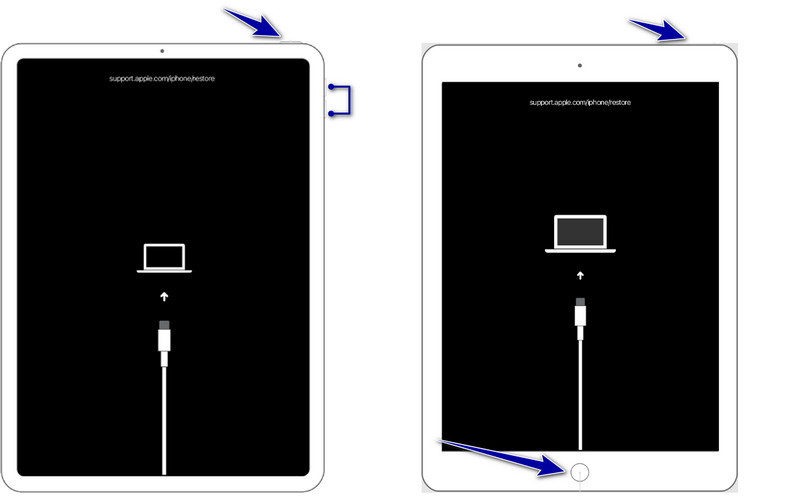
帶 Home 鍵的 iPad:
按住 首頁 按鈕和 強大能力 按鈕,直到屏幕上出現您設備的徽標。 之後,鬆開按鈕,您的 iPad 將正常重啟。
沒有主頁按鈕的 iPad:
同樣,按下并快速釋放 調高音量 和 音量減小 按鈕,但不要同時按下它們。 接下來,按住 頂部 or 側 按鈕,直到徽標顯示在屏幕上; 鬆開按鈕,設備將照常重新啟動。
儘管這是 iPad 上添加的一項不可或缺的功能,但當您在激活該功能時執行特定操作時,存在潛在的數據丟失風險。 在此期間,您可以執行恢復出廠設置、更新軟件或重新安裝新固件,這可能會導致設備上存儲的數據被刪除。 一個重要的對策是,在iPad上啟用恢復模式之前,您必須 創建備份 iPad 數據,您可以藉助市場上最好的工具來做到這一點。
與創建備份的常用方式不同,iTunes 和 iCloud 方式使用 Aiseesoft iOS數據備份和還原,您可以有選擇地選擇要備份和恢復的文件。 即使它是第三方應用程序,您仍然可以在此處保護備份,因為您可以添加加密,這樣任何人都無法獲得訪問權限,尤其是在未經授權的情況下。
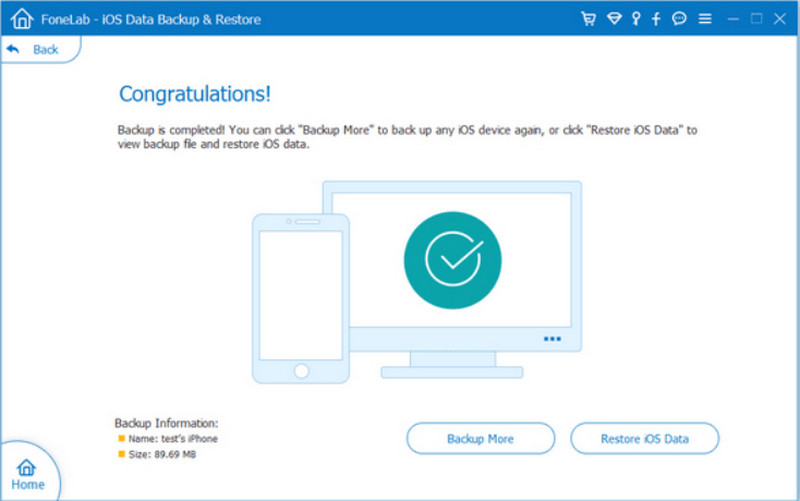
除此之外,保存在 iPad 上的所有文件以及恢復在此處創建的備份後都不會被覆蓋,這意味著如果存在同名文件,它們將在您的存儲中共存。 最好立即通過單擊我們下面提供的相應下載按鈕來下載此應用程序。
100% 安全。無廣告。
100% 安全。無廣告。
最簡單的故障排除方法是當 iPad 陷入恢復模式時。 每個人都知道這是一個簡單的技巧,但如果您是新手,可以按照以下步驟操作。
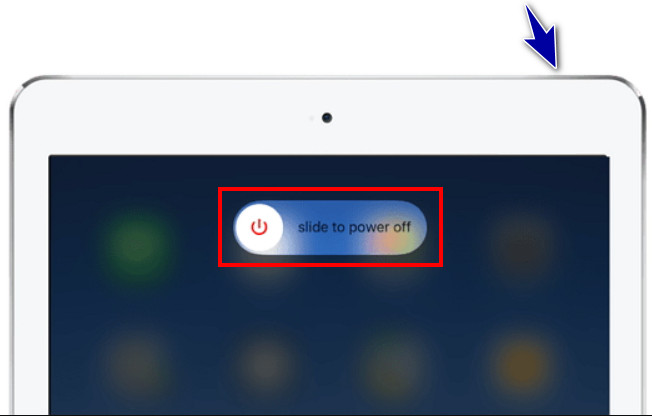
您之前退出恢復模式的嘗試可能會更成功,特別是如果您必須了解徹底關閉它的步驟。 確保正確複製步驟,否則您將無法成功執行此操作。
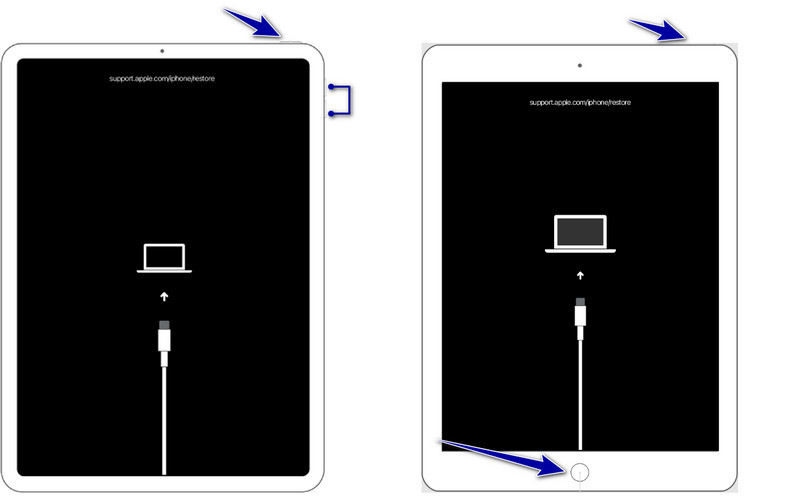
對於帶有主頁按鈕的 iPad:
按住 首頁 和 強大能力 按鈕,直到出現 Apple 徽標。
對於沒有主頁按鈕的 iPad:
加壓和放電 調高音量,然後 音量減小,最後,維持 強大能力 按鈕,直到出現 Apple 標誌
確保您的計算機上安裝了最新版本的 iTunes 或 Finder 至關重要。 由於與舊版本相比,新版本確實擁有廣泛的支持並修復了故障和錯誤,為了解決問題,您可以將 iPad 連接到計算機並檢查軟件是否提示您更新。 如果是這樣,請按照說明進行更新,在出現彈出框時單擊“立即安裝”。
如果使用 iTunes 或 Finder 恢復設備未按預期工作,您可以使用恢復模式將 iPad 恢復到正常狀態,這意味著所有現有數據將被永久刪除。 這就是您需要創建備份的原因。 如果 iPad 恢復模式不起作用並且您無法將其關閉,請按照以下步驟操作。
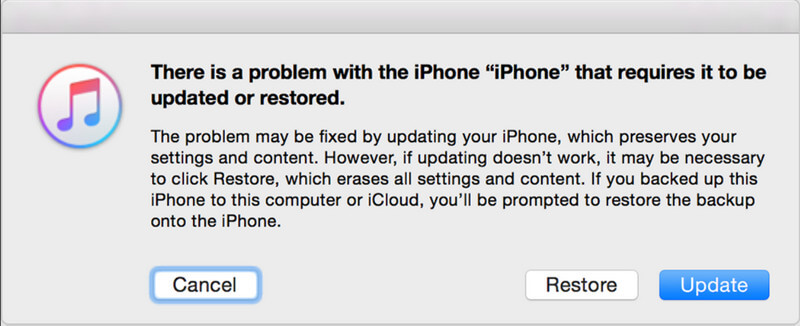
如何讓 iPad 退出恢復模式? Aiseesoft iOS系統恢復 是一款專門的多用途工具,當您的 iPad 陷入任何模式(包括恢復模式)時,您可以使用它。 該應用程序的主要目的是通過其專用的修復問題模式來採取行動並修復與 iOS 相關的問題。 因此,如果您想將設備恢復到最佳功能,這就是您需要的盟友。 通過複製此處的後續步驟來了解如何使用該應用程序。
100% 安全。無廣告。
100% 安全。無廣告。
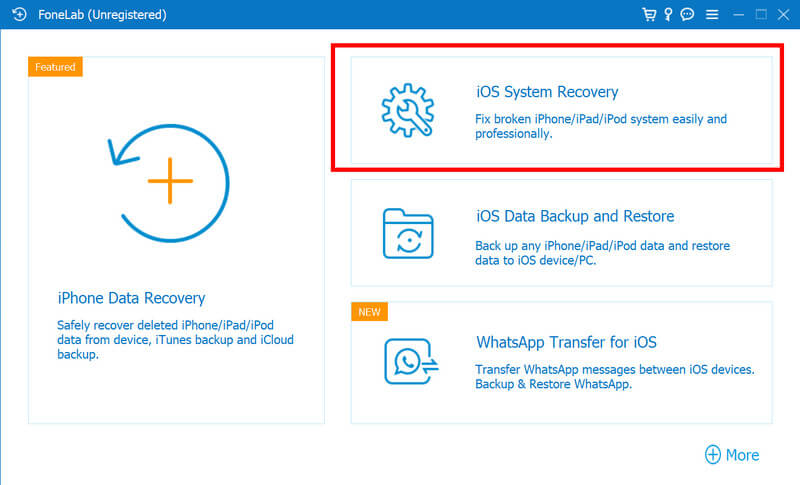
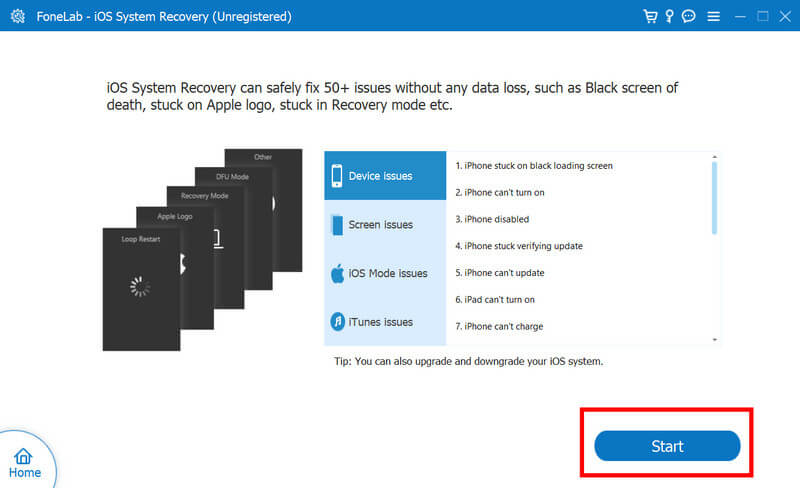
為什麼不進入恢復模式?
由於您沒有按照正確的按鈕組合將 iPad 置於該模式,您的 USB 端口和充電線無法正常工作,並且存在硬件問題,導致無法進入恢復模式。
禁用時如何將 iPad 置於恢復模式?
您必須使用 USB 數據線將已禁用的 iPad 插入電腦並打開 iTunes 或 Finder。 在 Face ID 型號上同時按住 Home 或調低音量按鈕以及電源按鈕,直到出現恢復模式屏幕。
如何讓 iPod 退出恢復模式?
當遇到困難時,您可以執行強制重啟、使用 iTunes 或 Finder,或者使用 Aiseesoft iOS System Recovery。 如果您想要有關如何執行此操作的詳細教程,可以閱讀本文的第 4 部分。
如何強制 iPod 進入恢復模式?
沒有強制的方法可以讓您的 iPod 進入恢復模式,這意味著遵循一般方法是唯一的方法。
恢復模式是解決 iPad 問題的唯一方法嗎?
除了 iPad 上的恢復模式外,您還可以重新啟動設備或使用 Aiseesoft iOS System Recovery 等專業軟件來解決問題,而無需將其置於恢復模式。
結論
如何將 iPad 置於恢復模式? 好吧,我們已經添加了有關如何執行此操作的完整教程,您可以按照步驟激活它。 完成後,您可以按照下一個教程停用它,但在此之前,您需要使用 Aiseesoft iOS 數據備份和恢復創建備份數據。 如果您遇到恢復模式卡住的問題,使用 Aiseesoft iOS 系統恢復是最好的解決方案。

在各種問題上將iOS系統恢復正常,例如卡在DFU模式,恢復模式,耳機模式,Apple徽標等中,而不會丟失任何數據。
100% 安全。無廣告。
100% 安全。無廣告。