備份 iPad 對於確保寶貴數據的安全至關重要。 在本文中,我們為您提供詳細說明 如何備份 iPad 使用各種方法。 無論您想要將 iPad 數據備份到 iCloud、MacBook、外部硬盤,還是使用 iTunes 備份 iPad,您都可以按照這些說明進行操作。
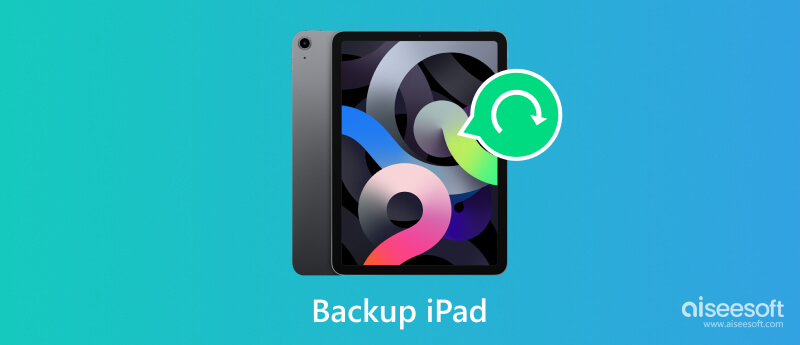
無論您使用 Mac 還是 Windows 計算機,都有多種有效的方法來備份您的 iPad 並保護您的寶貴信息。 雖然 Apple 通過 iCloud、iTunes 和 Finder 提供官方備份解決方案,但使用第三方備份工具可以提供更多靈活性和功能。 首先,我們將探索使用強大的 Aiseesoft 備份 iPad 數據的最佳方法 iOS數據備份和還原.

下載
100% 安全。無廣告。
100% 安全。無廣告。


iCloud 為 iPad 和 iPhone 用戶提供簡單可靠的備份解決方案。 本部分將引導您完成將 iPad 備份到 iCloud 的過程。
在繼續 iPad 備份過程之前,確保您有足夠的 iCloud 存儲空間非常重要。 點按您的 蘋果賬戶名 在“設置”應用中,前往 iCloud,然後輕點 管理帳戶存儲 或 iCloud 存儲以查看可用存儲空間。 單擊此處了解如何操作 管理和清除 iCloud 存儲空間.
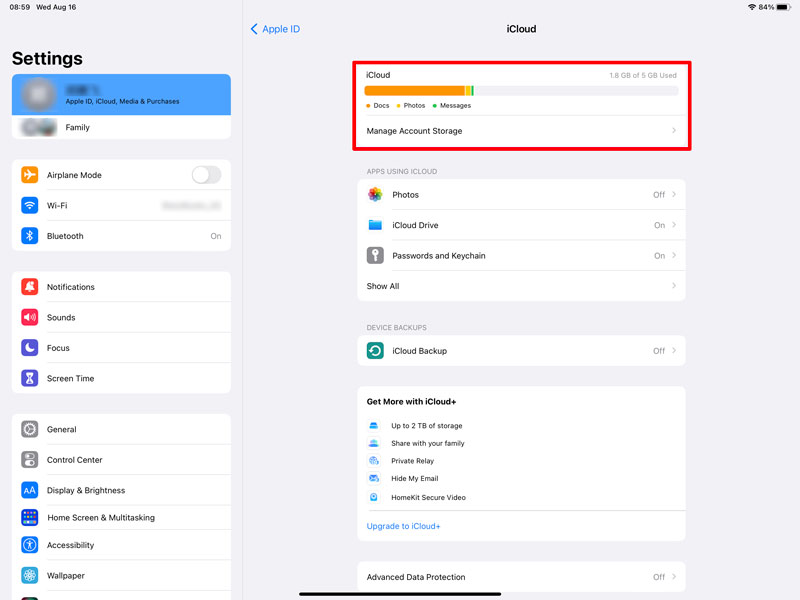
確保您的 iPad 設備已連接到穩定的 Wi-Fi 網絡。 將 iPad 備份到 iCloud 需要 Wi-Fi 連接才能成功啟動和完成。
打開 iPad 上的“設置”並點擊您的 Apple ID。 從列表中選擇 iCloud,然後向下滾動以點按 iCloud 備份。 切換 備份此 iPad 切換以啟用它。
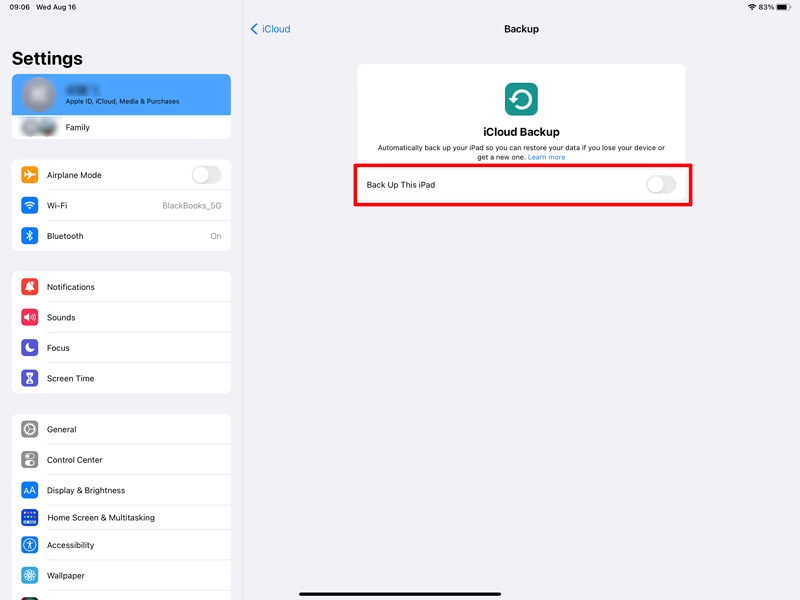
啟用 iCloud 備份後,您可以手動啟動備份或將其設置為定期自動備份您的 iPad。 要將 iPad 數據手動備份到 iCloud,請輕點 立即備份。 現在您可以看到備份進度條和剩餘時間估計。
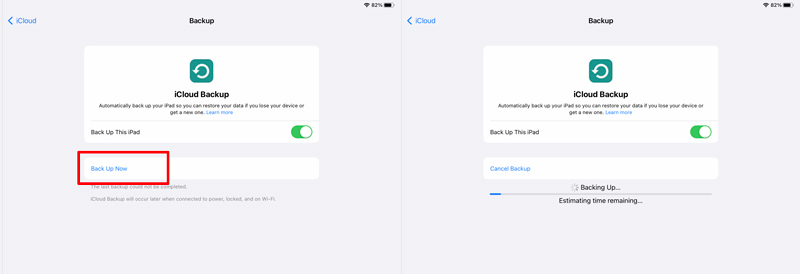
Apple 提供了兩種不同的方法來在 Mac 上備份 iPad:使用 iTunes 和 Finder。 如果您的 Mac 運行 macOS Catalina 或更高版本,您可以直接使用 Finder 備份和恢復 iPad 數據。
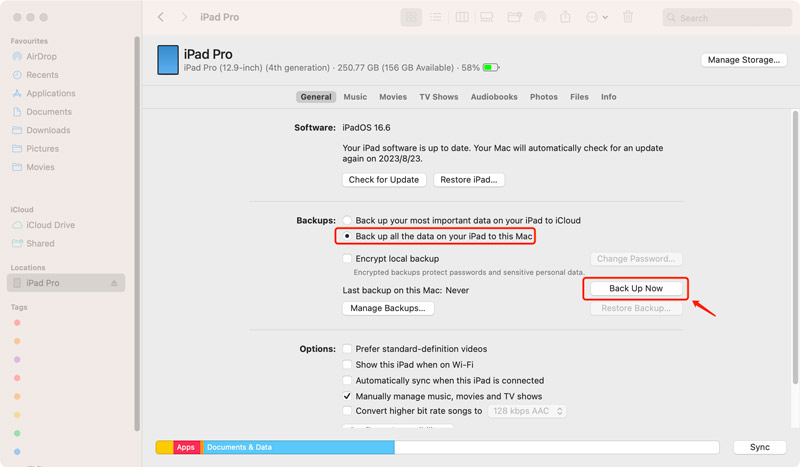
檢查並確保您的 Mac 上安裝了最新版本的 iTunes。 通過 USB 線連接您的 iPad。 如果您的 iPad 上出現提示,請信任計算機。
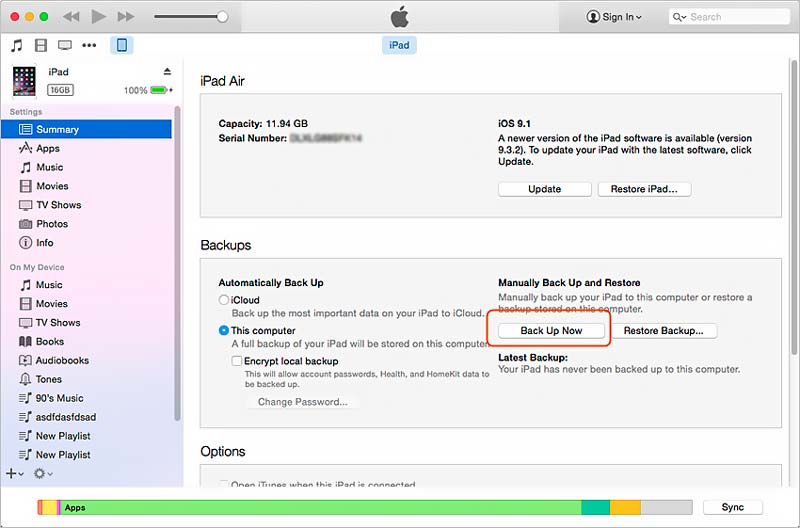
隨著Aiseesoft的推出 iOS數據備份和還原 通過以上操作,您可以輕鬆地將 iPad 數據備份到計算機或外部驅動器。 此外,您還可以使用 USB 適配器將 iPad 連接到硬盤並傳輸文件。
為您的 iPad 選擇兼容的外部驅動器至關重要。 硬盤驅動器應為 FAT32 或 exFAT。 要在 iPad 和外部驅動器之間建立連接,您需要閃電轉 USB 適配器或 USB-C 轉 USB 適配器。 將適配器連接到 iPad,然後將外部驅動器連接到適配器。
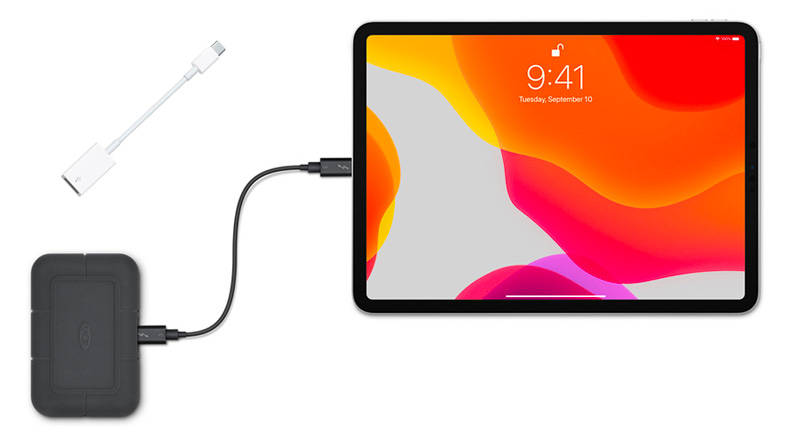
檔 app 是在 iPad 上管理文件的必備工具。 如果您的 iPad 上尚未安裝,請從 App Store 安裝。 “文件”應用程序可讓您訪問和整理存儲在 iPad、iCloud Drive 和外部驅動器上的各種文件。
啟動“設置”應用程序並選擇 檔 從左側菜單。 在“位置”下,確保檢測到並啟用您的外部驅動器。 如果您沒有看到它列出,請斷開並重新連接硬盤驅動器,然後再次檢查。
打開文件應用程序並找到您要備份的文件或文件夾。 輕敲 選擇 iPad 屏幕右上角的 ,然後選擇要備份的項目。 選擇後,點擊 省略 圖標並選擇 複製 .
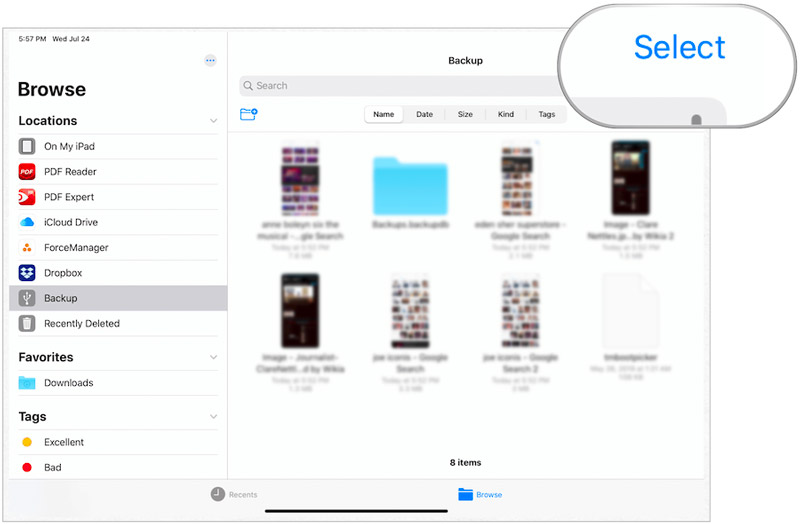
導航回到“文件”應用程序主屏幕並點擊 瀏覽。 您應該會看到您的外部驅動器列在下面 站點。 點擊它即可訪問其內容。 建立一個新文件夾或選擇一個現有文件夾來存儲您的 iPad 備份。 輕敲 複製 啟動備份過程。
由於不同的原因,您可能想要從以前的備份恢復您的 iPad。 例如,當您丟失一些重要的 iPad 文件並想要找回它們時,您可以從 iTunes、iCloud 或第三方工具創建的備份恢復您的 iPad。
要從 iCloud 備份恢復您的 iPad,您應該首先進入“設置”,然後將其恢復出廠設置。 設置 iPad 後,選擇 從iCloud Backup還原,登錄您的 iCloud 帳戶,然後選擇您要恢復的備份並等待其完成。
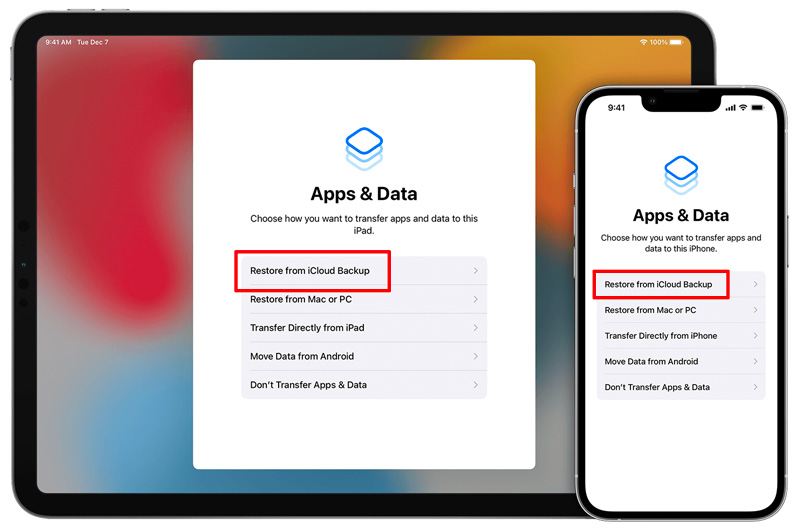
將 iPad 連接到電腦並運行 iTunes。 單擊 iPad 按鈕並轉至 備份 部分。 點擊 恢復備份 按鈕並選擇您要恢復的 iTunes 備份。 點擊 恢復 按鈕來開始和完成 iPad恢復 的過程。
要從 Finder 備份恢復您的 iPad,您可以在左側邊欄的“位置”部分下單擊您的 iPad 名稱,然後單擊 恢復備份 按鈕下 總 選項卡,選擇要從中恢復的備份,然後單擊 恢復 按鈕。
如果您使用 Aiseesoft 備份 iPad iOS數據備份和還原,您可以打開它並選擇 iOS數據還原 特徵。 選擇要恢復的 iPad 備份,然後分析其所有數據。 所有 iPad 文件都將在其關聯的數據類型中列出。 選擇特定文件,然後將它們恢復到您的 iPad。

我可以從 iPhone 備份 iPad 嗎?
不可以,您無法直接從 iPhone 備份 iPad。 每個設備都有自己單獨的備份過程。 不過,您可以使用 iCloud 或 iTunes 分別備份您的 iPad 和 iPhone,並且兩個備份可以存儲在同一個 iCloud 帳戶或電腦上。
備份你的 iPad 好嗎?
是的,強烈建議您定期備份您的 iPad,以確保您的數據安全。 備份 iPad 可以讓您將設備恢復到之前的狀態,並在出現問題時恢復數據。 它還可以更輕鬆地將數據傳輸到新設備或在軟件更新後恢復數據。
如何在 Mac 上查看 iPad 備份?
首先,您需要將 iPad 連接到 Mac 並打開 Finder。 然後您應該轉到常規選項卡並單擊管理備份來檢查您的 iPad 備份。 選擇您要查看的特定 iPad 備份,然後右鍵單擊它。 使用“在 Finder 中顯示”選項查看詳細文件。
結論
備份您的 iPad 可以維護有價值的 iOS 數據的安全性和完整性。 按照本文概述的有用說明,您可以選擇適合您需求的備份方法,無論是 iCloud、Finder、iTunes 還是第三方備份工具。 請記住定期檢查和更新您的 iPad 備份,以確保最新版本的數據始終受到保護。
iOS / Android備份
1.1備份Android 1.2聯繫人備份 1.3備用iPad 1.4免費的iPhone備份提取器 1.5備份iPhone 1.6備份Android聯繫人 1.7備份Android消息 1.8備份Android手機 1.9備份助手 1.10 Google相冊備份 1.11備份iPad
您最好的選擇是將數據從iPhone / iPad / iPod備份到Windows / Mac,並從iOS數據備份安全有效地還原到iOS設備/計算機。
100% 安全。無廣告。
100% 安全。無廣告。