大多數 PDF 文件包含具有更多主題的各種資訊。雖然所有詳細資訊都在頁面內,但有時您會希望快速找到所需的內容。這就是為什麼重要的原因 使 PDF 可搜尋,因為這將使任務變得更容易。在本文中,將指導您如何使用最佳方法來做到這一點。
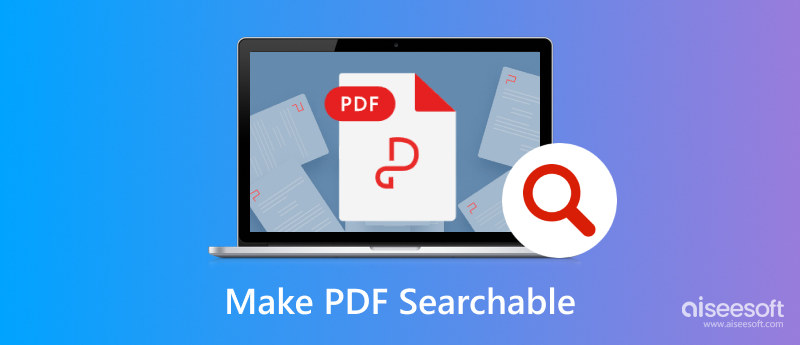
將 PDF 轉換為可搜尋 PDF 的最簡單方法是使用 Aiseesoft PDF轉換大師。它是一個專業的程序,允許您將 PDF 轉換為 Word、Excel、ePub 和其他格式。其屢獲殊榮的 OCR 技術可以準確識別可搜尋 PDF 的每種文字和語言。您也可以依靠其多語言檔案轉換系統,包括中文、法語、日文等。使用 Windows 和 Mac 上最好的 PDF 轉換器來提高您的工作效率。

下載
100% 安全。無廣告。
100% 安全。無廣告。
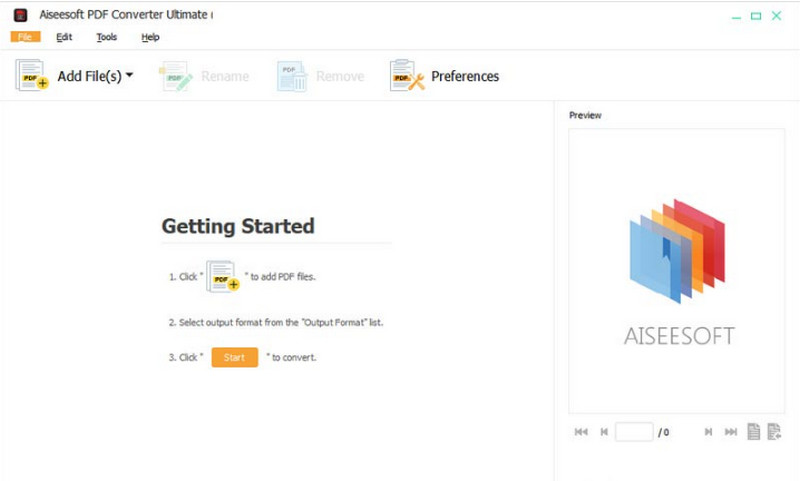
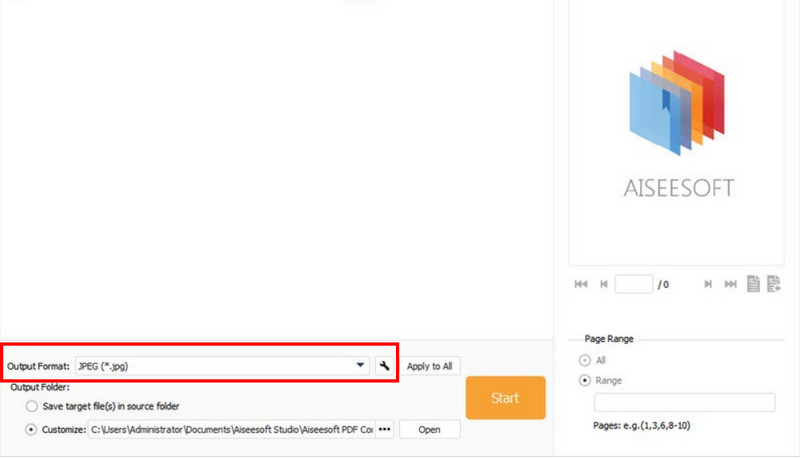
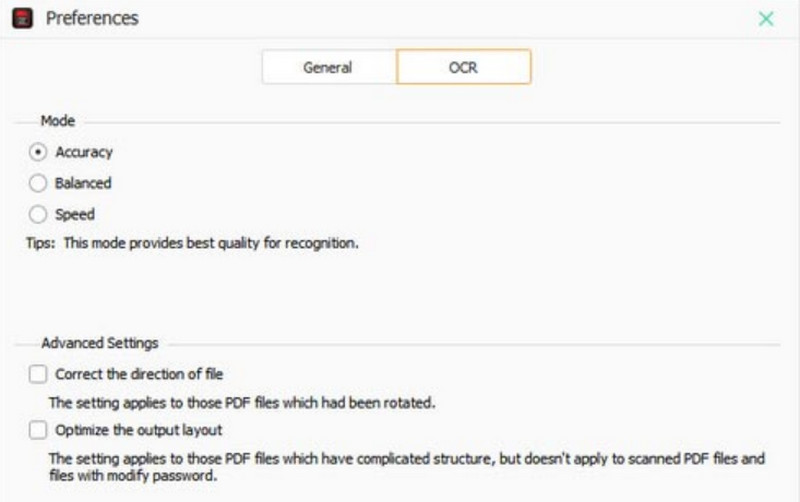
是否可以在智慧型手機上將掃描的 PDF 轉換為可搜尋的 PDF?絕對是的!這裡有 在線PDF編輯 和 iPhone 工具,可在 Android 或 iPhone 上取得所需的可搜尋 PDF。
這個基於網路的程式允許您免費搜尋 PDF。一個簡單的線上工具,具有乾淨的介面,提供簡單的上傳和轉換過程。同時,它還支援從其他應用程式上傳PDF文件,例如Dropbox和Google Drive。 ILovePDF 可在任何瀏覽器上免費使用,並具有高精確度的可搜尋轉換。
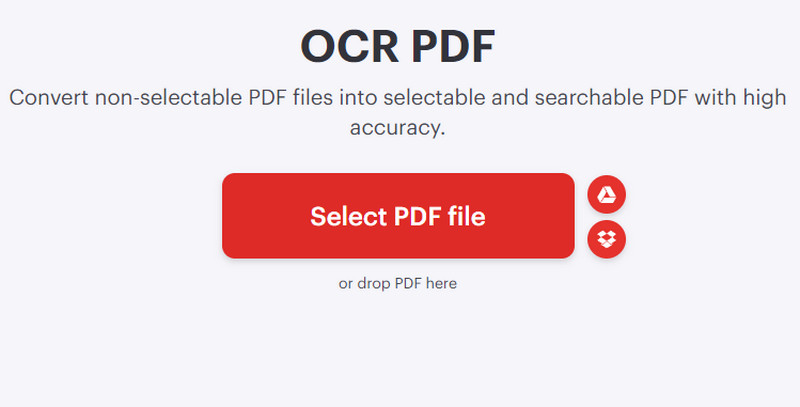
如何使 PDF 文字可透過關鍵字、名稱或其他類別進行搜尋?您可以使用 OCR2Edit 作為替代線上工具。它是免費的,並且可以透過流行的瀏覽器存取。該過程還需要您花費少量時間,包括對多個 PDF 進行批量轉換。以下是如何使用線上轉換器:
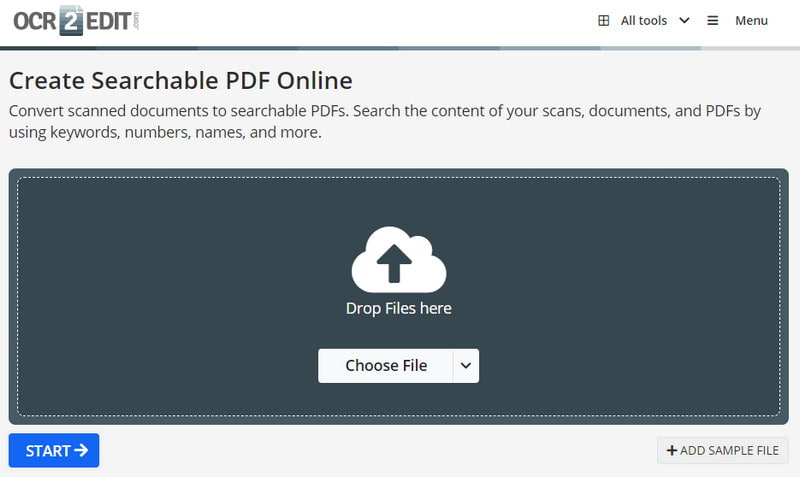
您想一次將 20 個 PDF 轉換為可搜尋的 PDF嗎? Online2PDF 是您應該嘗試的線上工具。除了簡單的PDF轉換之外,您還可以找到其他編輯功能, 合併PDF文件,無需複雜的設定即可解鎖文件。最好的部分是它提供最多 150MB 的免費上傳和最多 20 個檔案。
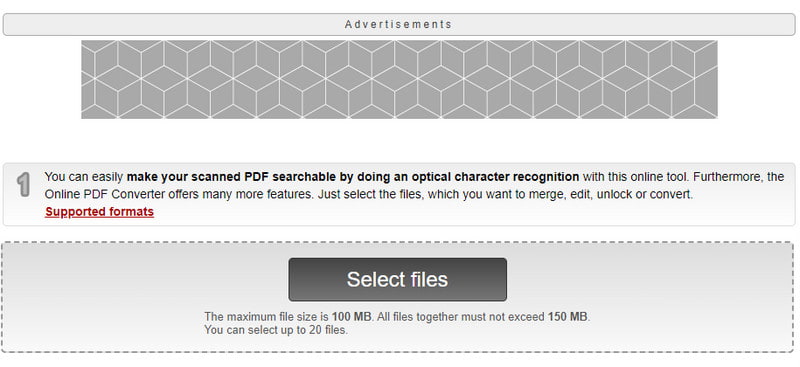
如果您有較新的 iPhone 型號,您可以使用預設方式將 PDF 轉換為可搜尋的 PDF。這是 iPhone 上的一項奇特功能,但您需要安裝 iOS 15 及更高版本才能獲得此功能 OCR iPhone 上的功能。以下是要遵循的步驟:
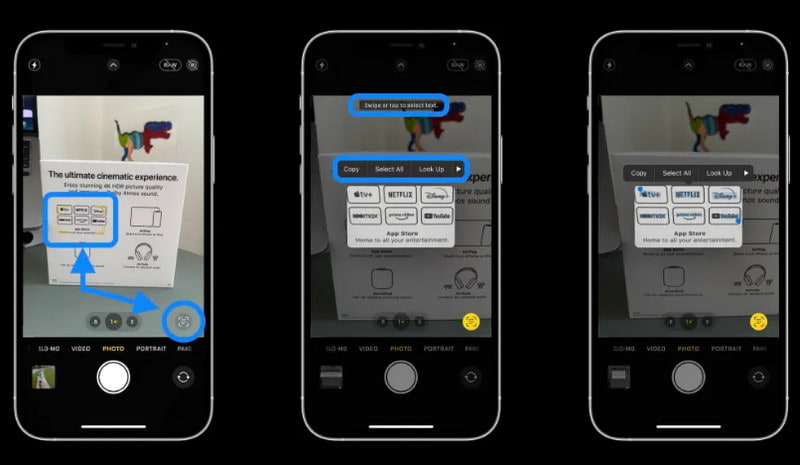
我可以在 PDF 中新增可搜尋文字嗎?
是的。 Adobe Acrobat 是您可以用來實現此目的的工具之一。只需打開軟體並上傳文件即可。導航至“工具”清單並選擇“識別器文字”選項。存取 PDF 輸出樣式可搜尋圖像按鈕將可搜尋文字新增至文件。按一下“確定”儲存變更。
iPhone SE 可以從 PDF 文件中提取文字嗎?
是的。您所要做的就是使用相機應用程式擷取文件。轉到“編輯”選單並進行圖像選擇。從下拉清單中選擇文字辨識功能,然後等待單字被辨識。將其複製並貼上到應用程式或其他文件中。
真正的 PDF 和 OCR PDF 有什麼區別?
真正的 PDF 主要是使用 Word、InDesign 和 Excel 透過這些工具上的列印功能建立的。此格式具有向量資料結構,因此即使放大或縮小,顯示品質也不受影響。另一方面,OCR PDF 允許您將文件轉換為數位文本,為您提供機器可讀文字的選項。
結論
事實上, 將 PDF 轉換為可搜尋的 PDF 這並不是一項艱鉅的任務,尤其是當有線上工具甚至 iPhone 上可用的工具時。話雖如此,您可以使用 Aiseesoft Converter Ultimate 有效地轉換 PDF,並獲得品質識別。按一下「下載」按鈕可在 Windows 或 Mac 上免費試用,並將檔案副檔名變更為 DOCX、ePub 等。

Aiseesoft PDF Converter Ultimate是專業的PDF轉換軟件,可以幫助您將PDF轉換為Word / Text / Excel / PPT / ePub / HTML / JPG / PNG / GIF。
100% 安全。無廣告。
100% 安全。無廣告。