有多種因素可以使您的計算機運行緩慢:不必要的大文件佔用您的磁盤空間,硬件可能過熱,驅動程序可能已過時,後台運行的程序過多等。有必要徹底清理您的計算機,以便使其更快、響應更快。
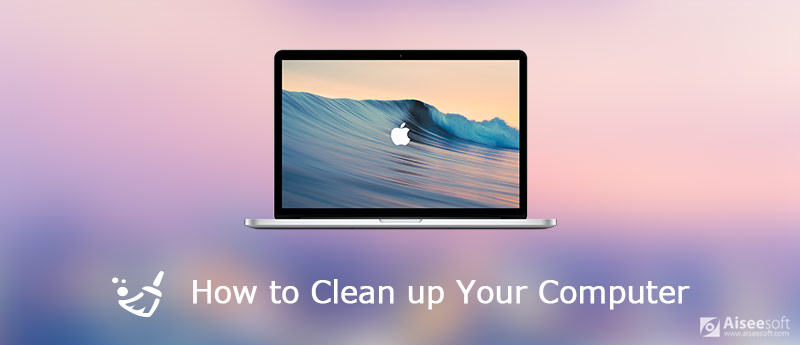
清理您的PC或Mac
Windows 計算機中有一個名為“磁盤清理”的內置實用程序,它使您可以快速刪除臨時文件和緩存文件等內容,從而釋放硬盤上的空間。 它還允許您刪除不必要的程序以釋放磁盤空間。 查看如何在您的計算機中找到“磁盤清理”,如下所示。
對於Windows 7計算機,可以從開始>所有程序>附件>系統工具中將其打開。
對於運行 Windows 8 的計算機,最簡單的方法是點擊“WIN”鍵並鍵入“磁盤清理”,然後您將獲得兩個選項:卸載應用程序以釋放磁盤空間和通過刪除不需要的文件來釋放磁盤空間。 選擇第二個選項。
對於 Windows 10,右鍵單擊左下角的“Windows”圖標,然後單擊“搜索”以輸入“磁盤清理”。 您會在“開始”菜單的頂部找到一個帶有閃存驅動器形狀圖標的桌面應用程序。 單擊磁盤清理,它將在單獨的窗口中打開。
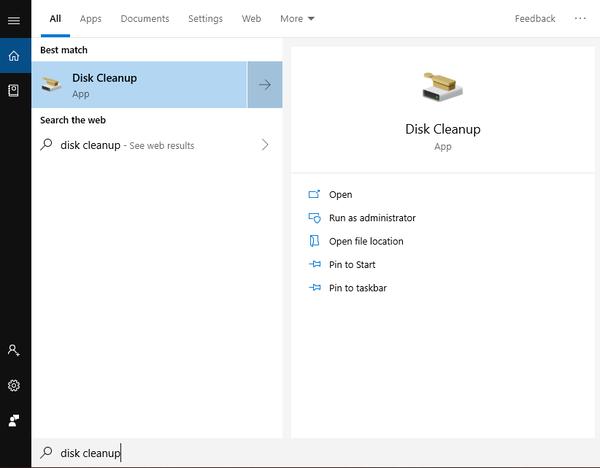
磁盤清理應用程序將向您顯示佔用磁盤空間的內容以及它可以為您釋放多少空間。 單擊“清理系統文件”,“磁盤清理”應用程序將以管理員模式重新啟動並查找更多文件進行刪除。
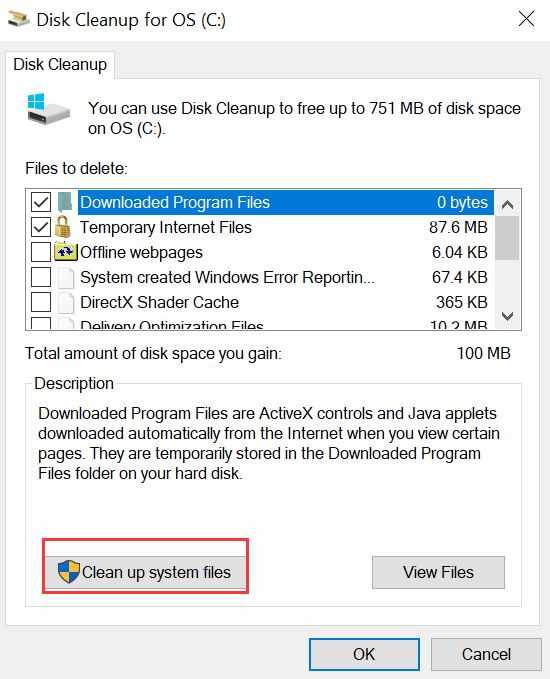
向下滾動以查看您可以刪除的所有項目以釋放磁盤空間並選中項目前面的每個框,單擊窗口底部的“確定”。 然後會彈出一個窗口詢問你是否確定要永久刪除這些文件,點擊“刪除文件”,等待磁盤清理將你電腦上不需要的文件全部刪除。
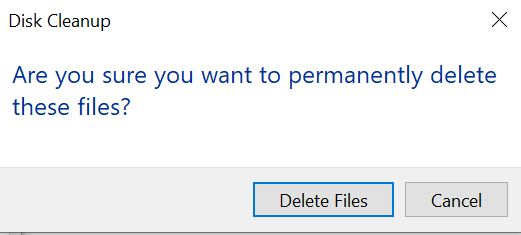
如果您的 PC 啟動需要很長時間,則可能有許多啟動程序在您的計算機啟動時自動運行。 為了檢查自動啟動的程序,右擊“Windows”圖標並選擇任務管理器。 選擇“啟動”選項並查看計算機中的所有啟動程序。
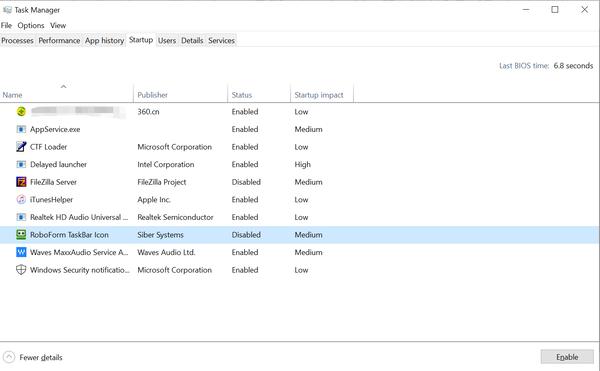
如果有您不希望它們自動啟動的程序,請右鍵單擊該程序並選擇“禁用”。 這樣它們就不會在您每次啟動計算機時啟動。 您可以在需要時自行啟動它們。
你可能需要: Mac的任務管理器
查看您計算機中安裝的所有程序,並刪除您不使用的所有程序。
對於 Windows 7,轉到開始 > 控制面板 > 程序並選擇“卸載程序”。
對於 Windows 8,搜索“卸載”,您將看到“卸載程序以釋放磁盤空間”選項。
對於 Windows 10,右鍵單擊 Windows 圖標並選擇“應用程序和功能”選項。
在每種情況下,您都可以看到計算機中安裝的程序列表以及它們佔用的空間。 向下滾動列表並選擇要刪除的程序,然後單擊“卸載”將其從您的 PC 中刪除。
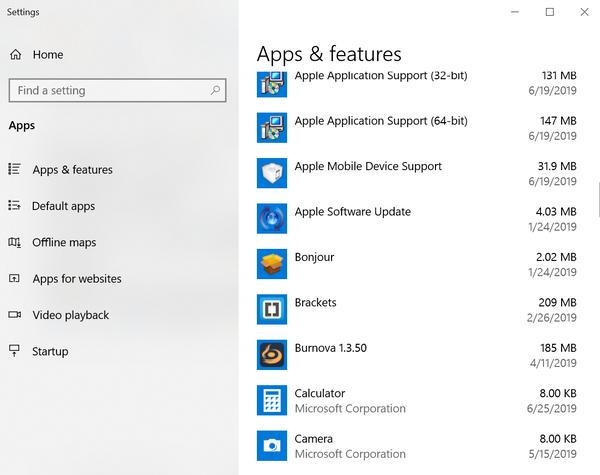
清理計算機內存並從PC中刪除不必要的文件和程序後,如果計算機使用率很高,則可以考慮對硬盤驅動器進行碎片整理。 一般而言,數據已保存並重新保存到硬盤驅動器中的旋轉磁盤上,小的信息包會存儲在整個磁盤上的隨機位置。 因此,當Windows調用硬盤驅動器以查找信息時,讀取這些數據將花費更長的時間。 對硬盤驅動器進行碎片整理可以將所有這些碎片放回硬盤驅動器的同一常規部分中。
請注意,如果您使用的是固態硬盤 (SSD),則切勿對其進行碎片整理。 如果您的硬盤驅動器快滿了,那麼進行碎片整理就沒什麼用了。
要在Windows 7中對硬盤驅動器進行碎片整理,請單擊開始>所有程序>附件>系統工具,然後選擇磁盤碎片整理程序。 點擊“立即整理碎片”以開始對硬盤進行碎片整理。
對於 Windows 8 和 Windows 10,一般來說,由於計劃任務:優化驅動器,Windows 每週都會自動為您整理硬盤碎片。 因此,如果您沒有更改任何設置,則無需自行進行碎片整理。 但如果您不確定定時優化是否打開,您可以按如下方式查看。
在搜索欄中搜索並鍵入“碎片整理”,在搜索結果中選擇“碎片整理和優化您的驅動器”。 然後你會看到一個像下面這樣的窗口。
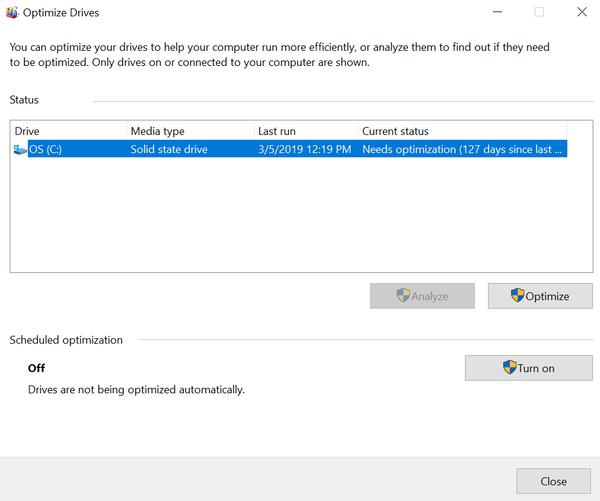
您會看到一個對話框,其中列出了您的 PC 或筆記本電腦中的硬盤驅動器、它們的介質類型、上次進行碎片整理的時間以及它們的碎片程度。 如果碎片超過 10%,您只需要對硬盤進行碎片整理。 如果您的任何驅動器碎片化程度達到 10% 或更多,請選擇該驅動器並單擊“優化”。 確認您的選擇並等待它被分片。
您何時需要清理Mac? 是你的 Mac運行緩慢? 當您收到“您的 啟動盤快滿了” 警告,現在是您清理 Mac 的最佳時機。檢查以下方法以加速您的 Mac。
Mac清理 是專門為Mac用戶開發的專業Mac管理工具,用於刪除垃圾文件,混亂,大/舊文件,切碎的文件,刪除重複的圖像/文件並監視Mac性能。

下載
100% 安全。無廣告。



您還可以使用其他模塊清理垃圾文件,垃圾文件,重複文件等,這些步驟與上述相同。
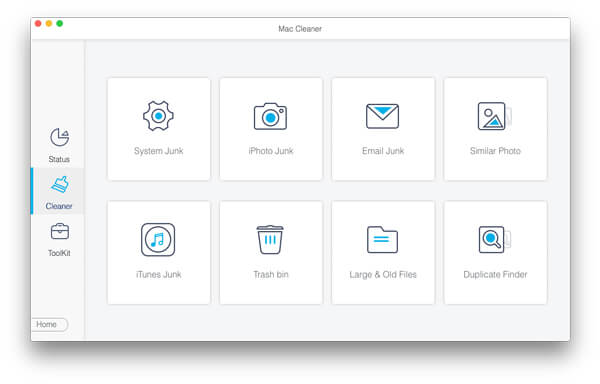
這樣,您可以清理Mac並輕鬆快速地釋放更多磁盤空間。

定期使用Mac Cleaner可使您不時關注Mac的性能。 當您發現Mac運行緩慢或運行不正常時,嘗試一下Mac Cleaner絕對不會令您失望。
您還可以通過清空垃圾桶、刪除不需要的程序、刪除重複的照片和文件等方式手動清理您的 Mac。這將花費您很多時間,而且如果您對 Mac 不是很熟悉,這將是一項艱鉅的工作。 Mac Cleaner 可以立即為您完成這一切。
我們希望上述所有方法在需要清理計算機時都可以幫到您,無論您使用的是PC還是Mac。 如果您還有其他好的解決方案,歡迎在下面的評論中與我們分享。