我正在嘗試將其刻錄到DVD。 我已經用幾種不同的方法創建了這種結構的DVD / CD主映像,然後將它們刻錄了,但是沒有一種方法可以產生在DVD播放機中可以看到的DVD。
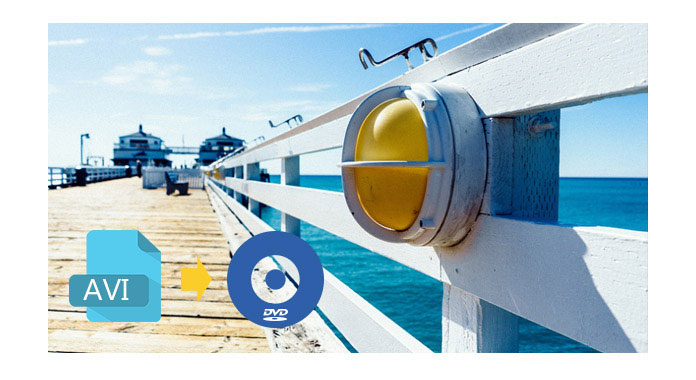
如果您有一些AVI格式的視頻文件,但您想將它們放在光盤上,以便可以通過DVD播放器觀看它們。 這並不像聽起來那麼容易。 您不能僅將AVI視頻文件刻錄到光盤上,因為DVD播放器將無法讀取它。
那麼如何用AVI文件刻錄可播放的DVD? 您需要的工具是AVI至DVD刻錄軟件,例如Burnova-DVD Creator。 它是一個 AVI轉DVD轉換器。 除了將AVI轉換為與DVD兼容的格式並將AVI文件刻錄為DVD以在DVD播放器上播放之外,它還提供了多種DVD菜單選項,可讓您輕鬆地向DVD添加字幕或音軌。 您可以使用它來以極快的速度和出色的視頻質量創建DVD光盤,DVD文件夾和DVD ISO文件。
本教程將為您提供具體指導,使您可以立即將AVI轉換為DVD。 讓我們開始。
步驟 1 率先推出Aiseesoft AVI轉DVD轉換器。 將空白DVD光盤插入計算機的DVD驅動器中。

步驟 2 通過單擊“添加文件”將AVI文件加載到此DVD創建器中。 您可以一次添加多個視頻剪輯。
備註:如果要添加DVD菜單,請單擊右側窗口上的綠色“編輯菜單”按鈕。 然後您將看到以下窗口。 從左側面板中選擇所需的DVD菜單模板。 然後單擊確定按鈕。

您導入的AVI視頻文件將設置為不同的標題。 您也可以通過單擊“首選項>每x分鐘自動添加章節”來添加章節。 您也可以從我們的在線菜單頁面下載更漂亮的DVD菜單模板。

步驟 3 單擊“目標”下拉按鈕,然後選擇空白DVD名稱。 單擊“開始”按鈕開始將AVI轉換並刻錄到DVD。
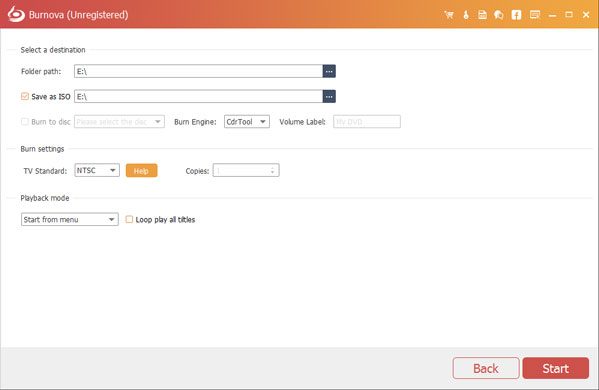
提示:
1.刻錄DVD時應使用哪種類型的可刻錄DVD?
DVD刻錄機和DVD播放器都將確定您應使用的可刻錄DVD的類型。 某些DVD播放器和DVD-ROM驅動器只能播放某些類型的DVD。 某些DVD刻錄機僅允許您刻錄到DVD + R或DVD + RW光盤或DVD-R或DVD-RW光盤,而對於其他DVD刻錄機,則可以刻錄到所有這些可刻錄DVD類型。 確保用於刻錄的光盤類型與計算機中的光盤驅動器類型兼容。 如果僅DVD刻錄機支持刻錄到這些類型的光盤,則可以使用Aiseesoft DVD Creator將AVI視頻轉換並刻錄到DVD。
2.如何提高AVI到DVD轉換的成功率?
您可以在界面底部的“寫入速度”選項中降低刻錄速度。 完成光盤需要花費更長的時間,但是刻錄過程更有可能成功完成。
不僅可以將AVI文件刻錄到DVD中以長期保存,而且還可以 將MP4轉換為DVD 在本視頻教程中。

