VLC媒體播放器是最受歡迎的視頻/音頻播放器之一,可以幫助您流暢地播放各種媒體文件。 但是VLC不僅在播放來自不同來源的視頻。 VLC的一些基本編輯功能使其成為有用的視頻編輯器工具。 例如,當您想要修剪視頻時,您也可以依靠VLC。
VLC可能不是最先進的視頻編輯軟件,但它具有剪切視頻的功能。 它使您可以修剪視頻的一部分。 如果您只看到VLC視頻播放器,卻不知道如何使用 VLC修剪視頻? 本指南將向您展示如何使用VLC修剪視頻。
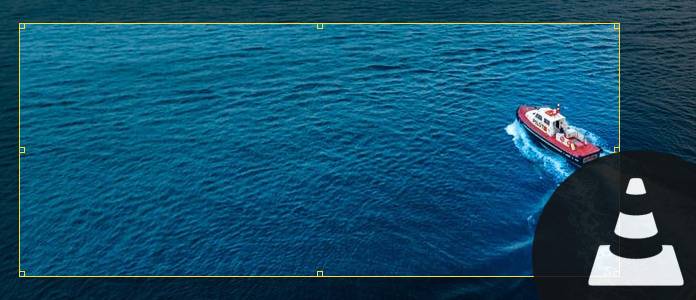
VLC修剪視頻
是否只想保存自己喜歡的細分,而忽略其餘的細分? 您可以在VLC中修剪視頻。 您可以按照以下指南使用VLC修剪視頻。
步驟 1在計算機上啟動VLC Player。 您可以導航到http://www.videolan.org/下載並安裝VLC Player。 單擊菜單欄上的“查看”選項卡,然後從下拉列表中選擇“高級控件”選項。

步驟 2單擊紅色的“錄製”按鈕,播放視頻或滾動到要修剪的起點。 到達終點後,再次點擊錄製按鈕。

通過這種錄製方式,您可以方便地製作VLC修剪視頻。 錄製的視頻將保存到計算機上的“我的視頻”文件夾中。
當您要使用VLC修剪視頻時,可以使用上述方法進行修剪。 但是如您所見,VLC Player不是專業的視頻編輯器。 您可能會覺得很難通過錄製方式在VLC中修剪視頻。 在這裡,我們真誠地推薦 免費視頻編輯 幫助您剪切/修剪視頻。 您可以免費下載並嘗試。
功能
步驟 1在您的PC或Mac上下載,安裝並啟動Free Video Editor。 這個免費的視頻編輯器具有易於學習的界面,並為您提供方便的視頻編輯控件。 單擊“基本剪輯”進入視頻剪輯窗口。

步驟 2單擊“添加文件”按鈕,將您的視頻導入此免費的視頻編輯器。 您還可以直接將文件拖到該文件上。

步驟 3拖動過程欄以設置視頻剪輯的開始和結束時間。 內置視頻播放器使您可以預覽視頻。 這樣,您可以輕鬆修剪/剪切視頻。

步驟 4單擊“保存”>“轉換”以剪切視頻並將修剪的視頻保存到計算機。
檢查如何從以下視頻中修剪視頻:


在本文中,我們主要討論VLC修剪視頻。 我們向您展示如何逐步在VLC中修剪視頻。 此外,我們為您介紹了一個易於使用的免費視頻編輯器,可幫助您剪輯視頻以僅保存有用的部分。 希望您閱讀這篇文章後可以輕鬆修剪視頻。