VLC是一種多功能媒體播放器,可以播放任何常用的視頻/音頻格式。 它提供了各種功能來幫助用戶更好地欣賞媒體文件。 VLC Media Player的一項功能允許您循環播放視頻。 您可以在許多音樂播放器中找到相同的功能。 也就是說,視頻播放完後,將立即從頭開始再次播放。 問題來了,如何製作VLC循環視頻? 繼續閱讀以找到答案。

VLC循環視頻
步驟 1在PC上啟動VLC Media Player,然後打開要循環播放的視頻。
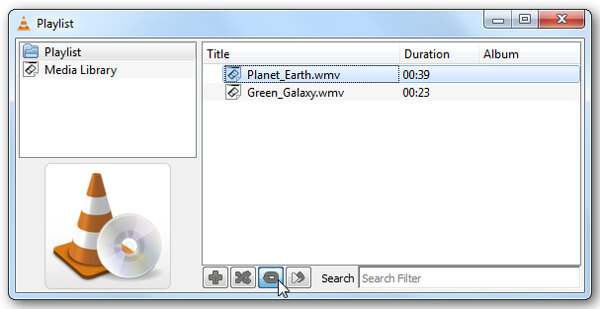
步驟 2如果要製作VLC循環視頻,則應首先找到循環按鈕。 您可以單擊該按鈕以循環一個或全部並切換,直到獲得所需的結果。
只需單擊幾下,您就可以輕鬆地在VLC中循環播放視頻。 VLC循環視頻模型將是循環一,全部循環和無循環,您可以根據需要進行設置。 這兩個步驟將使您的視頻不斷循環播放,直到您停止播放為止。
當您要在Mac上循環視頻VLC時,步驟將是相同的。
步驟 1在Mac上打開VLC Player,然後導入要循環播放的視頻。
步驟 2找到循環按鈕,然後單擊它以循環播放VLC播放列表中的視頻。
您可以按照以下簡單步驟在VLC Player中循環播放視頻。 您隨時可以在播放列表中添加更多文件。
除了循環播放整個視頻之外,您還可以循環播放視頻的特定部分。
步驟 1打開VLC並添加要循環播放的視頻。
步驟 2在菜單欄上選擇“查看”,然後從下拉列表中選擇“高級控件”。 您將看到四個新控件出現在底部的播放按鈕上方。
步驟 3將視頻設置在所需循環的起點,然後單擊第三個按鈕“從A點到B點連續循環”。 此時,圖標的第一部分將變為紅色。
步驟 4設置要結束循環的點,然後再次按按鈕。
步驟 5按“播放”按鈕開始在VLC中循環播放。
從以下視頻中查看如何使用此免費視頻編輯器:


在本文中,我們主要討論VLC循環視頻。 我們向您展示瞭如何在Windows和Mac計算機上的VLC Player中循環播放視頻。 另外,我們告訴您如何循環播放特定的視頻部分。 希望您閱讀這篇文章後能更好地播放媒體文件。