VLC 是一款多功能媒體播放器,它不僅僅是一個觀看電影和聽音樂的平台。它還擁有方便的視訊轉換功能,可讓您將視訊檔案轉換為不同的格式。這篇文章深入探討了這個世界 VLC 轉換為 MP4,引導您完成整個過程,探索其優點和局限性,並為您提供無縫轉換體驗的提示。
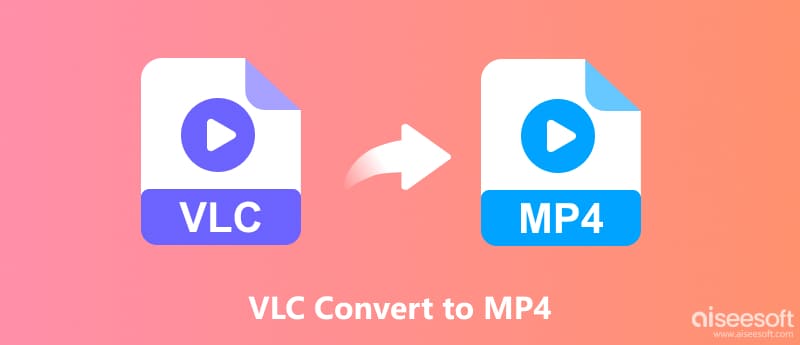
VLC 的轉換功能包含在其使用者友好的介面中。無需額外的軟體或複雜的配置。本部分講述如何使用 VLC 將影片轉換為 MP4。
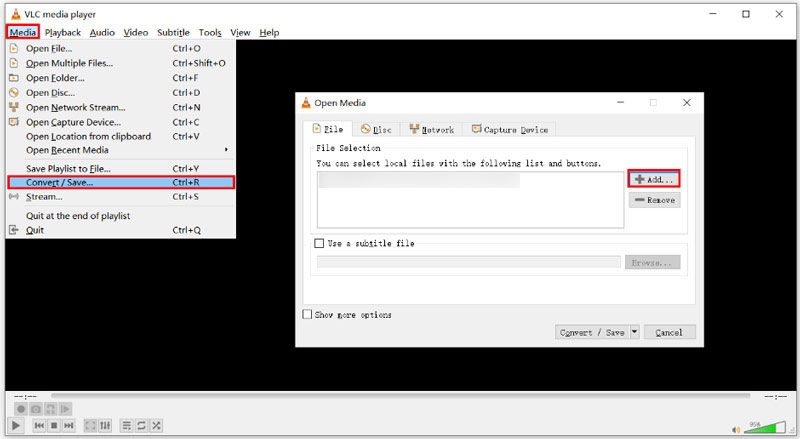
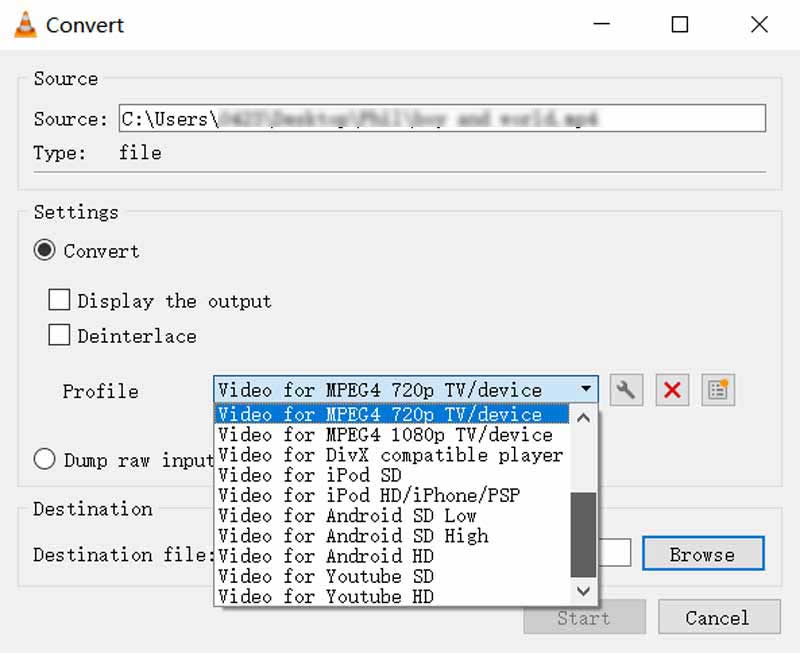
使用 VLC 將視訊轉換為 MP4 很方便,但在最終輸出中遇到沒有音訊的情況可能會令人沮喪。以下是可能發生這種情況的一些原因以及解決方法。
在 VLC 中開啟要轉換的影片。轉到“工具”選單並選擇“編解碼器資訊”。尋找音訊部分。確保它已啟用並顯示正確的音訊編解碼器。如果已停用,請按一下其旁邊的複選框以啟用它。
VLC 可能沒有必要的編解碼器來處理原始音訊格式。嘗試轉換為不同的格式,例如 WebM 或 AVI,它們提供更廣泛的音訊編解碼器支援。或者,使用具有更廣泛編解碼器相容性的專用轉換器。
在「轉換/儲存」視窗中,按一下「設定檔」下拉式功能表。選擇視訊 - H.264 + MP3 (MP4) 以確保視訊和音訊都正確編碼。如果您想要微調音訊編解碼器和位元率等設置,請按一下編輯設定檔。原始音訊和轉換設定之間的比特率不匹配可能會導致音訊問題。
如果原始視訊檔案損壞,轉換過程中可能會出現音訊問題。嘗試直接在 VLC 中播放影片。如果播放時沒有音頻,則問題在於原始文件而不是轉換過程。考慮取得影片的乾淨副本。
如果問題仍然存在,請嘗試使用 Aiseesoft 等專用視訊轉換器 視頻轉換大師、手煞車或 VideoProc。這些可能會提供對音訊設定的更多控制,並有可能解決問題。

下載
100% 安全。無廣告。
100% 安全。無廣告。
啟動 VLC 替代軟體並載入您的影片檔案。點選輸出格式並選擇 MP4 作為輸出格式。然後,按一下“全部轉換”開始轉換過程。雖然 VLC 可以成為基本視訊轉換的便利工具,但它提供了更強大、更通用的解決方案。

您可以在 VLC 中嘗試不同的轉換配置文件,看看其中一種是否更適合您的特定影片。將 VLC 更新至最新版本以修復錯誤並改進相容性。檢查是否存在可能幹擾 VLC 轉換過程的衝突軟體。搜尋線上論壇或 VLC 文檔,以了解與您的影片格式或轉換設定相關的特定故障排除步驟。
為什麼VLC無法轉換為MP4?
VLC 無法將您的影片轉換為 MP4 的原因可能有很多。例如,VLC 可能沒有必要的編解碼器來將影片的特定格式轉換為 MP4。視訊檔案可能已損壞,從而無法成功轉換。此外,後台運行的一些其他程式可能會幹擾 VLC 的轉換過程。另外,您應該確保有足夠的儲存空間可用於轉換後的檔案。
VLC 輸出什麼格式的影片?
VLC 實際上提供了多種輸出影片格式,可根據您的需求提供靈活性。流行的格式包括 MP4、MKV、WebM、AVI、ASF、FLV、QuickTime 檔案格式、TS、WAV 等。在 VLC 中轉換影片時,您可以從「設定檔」部分選擇所需的格式和編解碼器。
VLC 可以為影片添加聲音嗎?
是的,VLC Media Player 可以透過兩種方式為影片添加聲音。它可以讓您在影片旁邊播放外部音軌。此外,它可以轉換帶有添加音訊的視訊。您應該確保音訊和視訊檔案在長度和格式方面相容。
結論
VLC Media Player 是深受喜愛的免費開源多媒體播放器,它擁有在格式之間轉換影片檔案的隱藏功能。雖然功能不如專用影片編輯器豐富,但 VLC 的轉換功能卻出奇的強大,尤其是對於預算有限的用戶而言。

Video Converter Ultimate 是一款出色的視頻轉換器、編輯器和增強器,可以轉換、增強和編輯 1000 多種格式的視頻和音樂。
100% 安全。無廣告。
100% 安全。無廣告。