隨著分辨率的提高,大型視頻更有可能為您帶來更好的視覺體驗。
但是,當您想上傳視頻或與朋友分享視頻時,您可能會發現文件太大而無法上傳或發送。 這時,壓縮視頻以減小文件大小是您不錯的選擇。 那麼如何壓縮視頻呢?
為此,您必須找到值得信賴的視頻壓縮器。 在這篇文章中,我們將為您展示一個在線免費視頻壓縮器和一個專業的視頻壓縮器,以幫助您壓縮視頻。
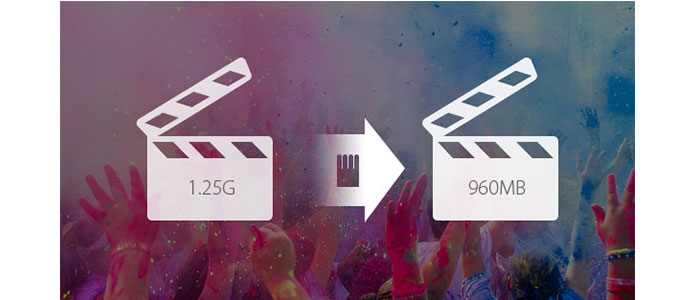
當我們談論免費視頻壓縮器時,您可能會立即想到一些在線視頻壓縮器。 如果您不想在計算機上安裝任何視頻壓縮器,在這裡我們向您介紹一個易於使用的在線視頻壓縮器,以幫助您壓縮視頻。 您可以按照以下指南進行操作。
1.導航到在線視頻壓縮器站點。
2.將要壓縮的視頻文件拖放到界面。
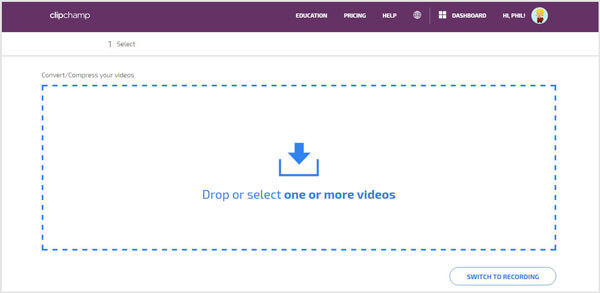
3.單擊“自定義設置”,然後選擇合適的分辨率,格式和視頻質量。 此外,您可以單擊“編輯視頻”來修剪/裁剪/旋轉視頻或調整視頻效果。
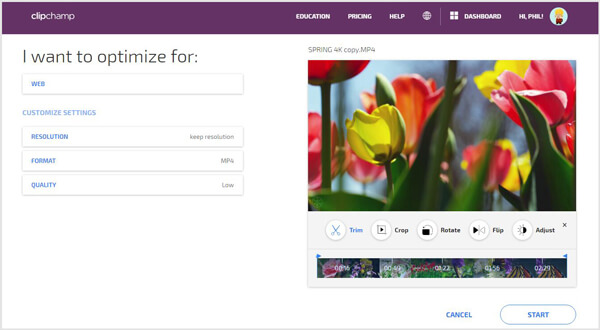
4.完成所有設置後,單擊“開始”按鈕以壓縮視頻。 您需要耐心等待完成視頻壓縮過程的時間。
5.此免費的視頻壓縮器使您可以預覽視頻並檢查原始/壓縮的視頻大小。 您需要單擊“保存”以將新視頻下載到您的計算機。
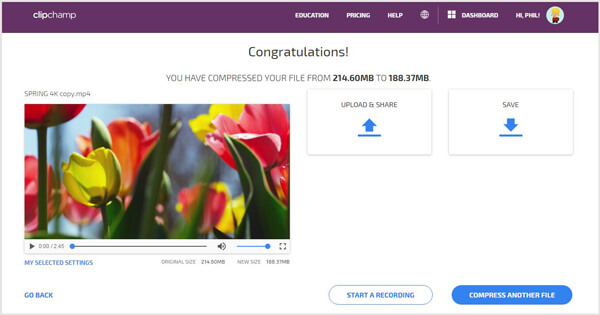
在嘗試第一種壓縮視頻的方法之後,您會注意到,在線視頻壓縮器將花費您很長時間來進行視頻壓縮。 如果您想將大視頻快速壓縮為小尺寸,專業人士 視頻壓縮器 是您最好的選擇。 您可以免費下載並將其安裝在計算機上進行嘗試。
1啟動視頻壓縮器
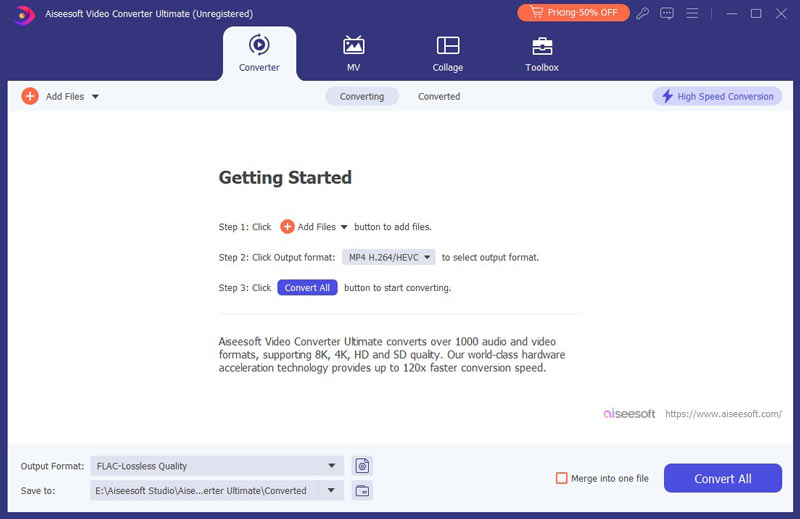
在PC / Mac上下載,安裝並啟動此功能強大的視頻壓縮軟件。
2加載視頻
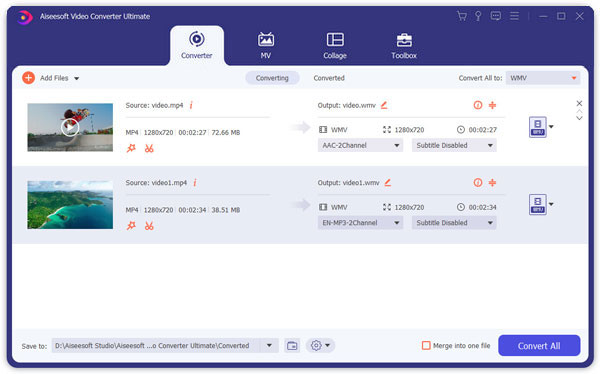
單擊頂部列表中的“添加文件”,以從彈出窗口導入要壓縮的視頻。
3編輯視頻
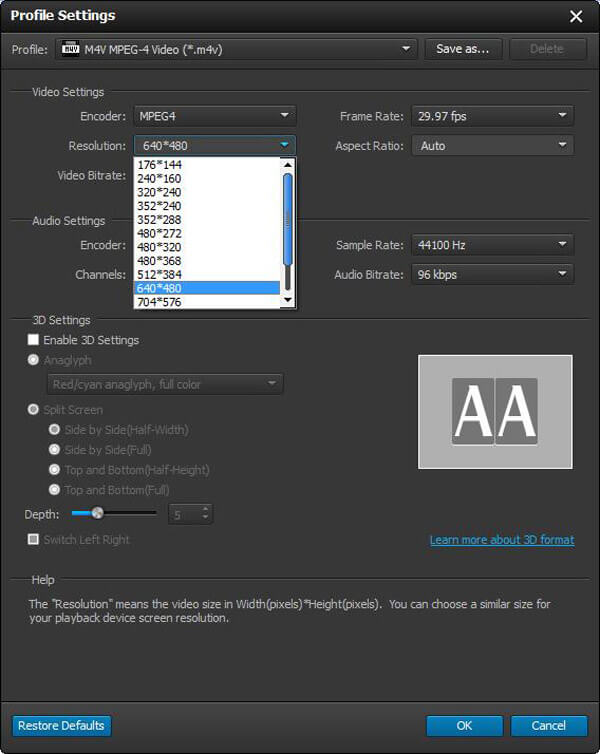
標記視頻剪輯,然後單擊“設置”以進入“配置文件設置”窗口。 在這裡,您可以自由設置“編碼器”,“分辨率”,“視頻比特率”和各種音頻設置等。 請記住單擊“確定”以符合這些設置。 此外,這種全功能的視頻壓縮器使您可以剪輯/裁剪/旋轉視頻,增強視頻質量,調整輸出效果,將2D轉換為3D等。
您可以在壓縮視頻文件之前單擊“編輯”按鈕以獲取更多編輯功能,例如旋轉,翻轉,水印或 提升視頻質量 有4種方式。
4選擇視頻格式
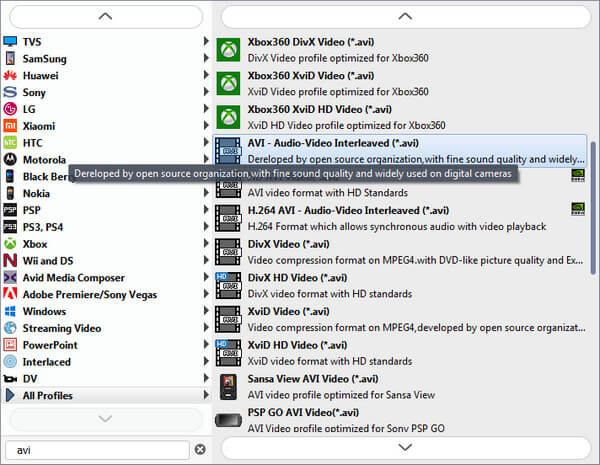
點擊“配置文件”,從下拉列表中選擇合適的視頻格式。 它提供了100多種視頻和音頻格式供您選擇,您可以輕鬆獲得所需的內容。
5壓縮影片
單擊“轉換”按鈕開始壓縮視頻。 通過採用最新的加速技術,整個視頻壓縮將在短時間內完成。
在本文中,我們主要討論如何壓縮視頻。 此外,我們展示了一個在線視頻壓縮器和專業工具來幫助您實現這一目標。 希望您閱讀這篇文章後能輕鬆進行視頻壓縮。