在許多情況下,我們將需要在計算機上錄製屏幕以製作用於不同目的的視頻。 因此,有必要在我們的計算機上擁有一個好的屏幕記錄器工具。 許多Windows 10用戶不知道Windows 10中引入了秘密屏幕錄像機作為其新功能之一。 它的名稱為Gamebar,但就其屏幕錄製功能而言,它也被稱為“ Secret Screen Recorder Windows 10工具”。

秘密屏幕錄像機
為了在Windows 10上找到秘密屏幕錄製工具,請按“ Win + G”。 這是它的樣子:

功能
請注意,Gamebar本身不是應用程序,它是一項附加功能,而不是應用程序。 Gamebar是Windows 10中已經內置的Xbox應用程序的一項功能。因此,您可以直接共享您的屏幕截圖,並且屏幕記錄可以通過Xbox網絡進行。 這就是為什麼我們將Gamebar擴展稱為Windows 10秘密屏幕錄像機。
使用Windows 10遊戲欄捕獲屏幕或記錄Windows 10屏幕之前,您需要了解一些知識。
僅當在後台運行應用程序時,才會顯示遊戲欄。 在桌面上或在應用程序之間切換時,它不會打開。 此外,該應用程序應該是將要進行屏幕截圖或錄製的目標應用程序。 該應用程序可以是遊戲或任何其他應用程序。
了解Windows 10秘密屏幕錄像機的基本知識後,我們就可以開始學習如何拍攝屏幕截圖了。
步驟 1 打開您要為其截屏的應用程序,然後按熱鍵“ Win + G”打開遊戲欄。 然後,它將彈出一條消息,詢問您“是否要打開遊戲欄?” 只需選中“是的,這是一個遊戲”以打開遊戲欄。
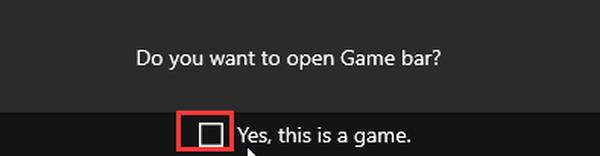
步驟 2 要截取屏幕截圖,只需單擊“相機”圖標,然後會通知您已為目標應用程序截取了屏幕截圖。 屏幕截圖默認情況下將保存到“此PC>視頻>捕獲”。

步驟 1 打開要錄製其屏幕的目標應用程序,然後使用“ Win + G”快捷鍵打開遊戲欄。
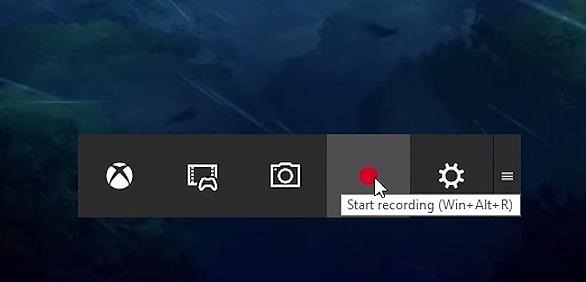
步驟 2 單擊“紅點”圖標開始錄製。 默認情況下,錄製的視頻還將保存到“此PC>視頻>捕獲”。
步驟 1 單擊遊戲欄上的設置按鈕。

步驟 2 在如下所示的頁面上進行所需的設置:
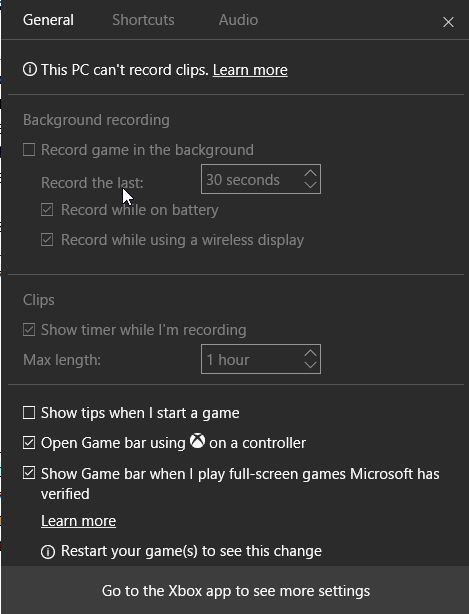
步驟 3 如果要進行DVR設置,請單擊“轉到Xbox應用程序以查看更多設置”。
您將被帶到如下頁面:
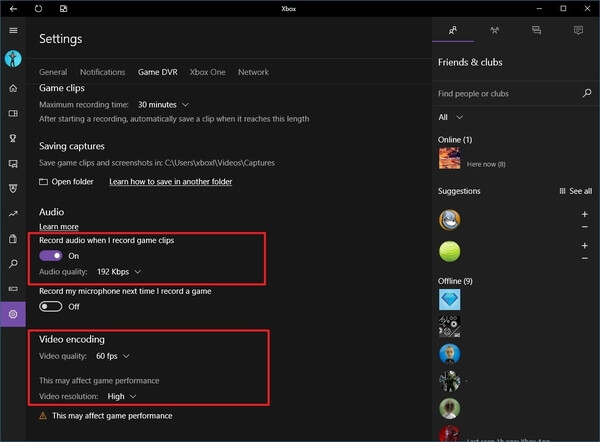
您可以進行與拍攝的屏幕截圖或視頻錄製有關的所有設置,以及快捷方式,熱鍵和其他內容。
了解這些技巧後,您可以立即開始在Windows 10屏幕上錄製視頻。
Windows 10秘密屏幕錄像機可以滿足在計算機上錄製遊戲或視頻的基本需求。 但是,如果您要編輯錄製的視頻,或者您不是Windows 10用戶,可以使用什麼工具在計算機上錄製屏幕?
Aiseesoft屏幕錄影大師 是我們建議您最好的屏幕錄像軟件,以捕獲計算機或Mac上的所有活動。 您可以將其用作 好的視頻遊戲錄像機, Skype通話記錄、應用程序等來捕捉屏幕的任何區域。 最後但並非最不重要的一點是,它允許您在錄製時編輯視頻/快照,並為輸出文件繪製新標籤。


如何秘密記錄我的iPhone屏幕?
Windows 10是否具有內置的屏幕錄像機?
Windows 10是否有錄音機?
是。 您可以使用Microsoft錄音機應用程序在Windows 10中錄製音頻。 您也可以在此應用程序中導出,修剪或刪除音頻文件。
如果僅出於基本目的而需要在Windows 10上錄製屏幕,則Windows 10內置秘密屏幕錄製器就足夠了。 但是,如果您是Windows 7/8 /或Mac用戶,或者您有更多要求,例如自定義錄製區域,編輯錄製的視頻等,而不是僅錄製屏幕,Aiseesoft屏幕錄製器將更適合您。