DFU模式是設備固件更新的縮寫,在iPhone,iPad和iPod touch上很有用。 DFU模式意味著無需iTunes自動將最新版本的iOS加載到iPhone / iPad即可連接。 無論您是想越獄,取消越獄還是要從過期的Beta更新iPhone 4 / 4S / 5 / 5s / 5c固件, iPhone DFU模式 為您提供解決方案。 您還可以將iPhone置於DFU模式,以修復無法啟動或卡在重啟循環中的凍結iPhone。

說到DFU模式, 恢復模式 總是伴隨著它。 與“恢復模式”(iTunes將您的iPhone恢復為原始出廠設置,但具有最新的iOS和固件)不同,DFU模式將iPhone或iPad置於允許您更改和選擇要安裝到iPhone的固件的狀態。 例如,要安裝iOS的早期版本或解鎖SIM卡,標準恢復對您不起作用,但iPhone DFU模式可以為您提供幫助。
將iPhone 4S / 5 / 5s / 5c / 6置於DFU模式類似於恢復模式,但並不那麼容易。 嘗試進入iPhone DFU模式可能要花幾次時間,但是只要您遵循正確的道路,我相信您最終會到達那裡。 這是分步教程:
備註:在我們進入iPhone的DFU模式之前,重要的是要知道將iPhone置於DFU模式會導致數據丟失。 因此,非常有必要 備份iPhone數據 在將iPhone置於DFU模式之前。
1將您的iPhone,iPad或iPod touch連接到PC / Mac,並確保iTunes正在運行。
2按住“睡眠/電源”按鈕約3秒鐘,直到出現紅色滑塊。 滑動以關閉iPhone。
3在設備關閉的情況下,按住電源按鈕3秒鐘。
4接下來,按住“主頁”按鈕,同時仍然按住“睡眠/電源”按鈕。 按住兩個按鈕10秒鐘。 這是關鍵的步驟,請耐心等待,並減慢計數。 如果您倒計時的速度太快,並且在10秒鐘之前放手,您將進入恢復模式而不是DFU模式。
510秒鐘後,鬆開“睡眠/電源”按鈕,但繼續按住“主頁”按鈕。
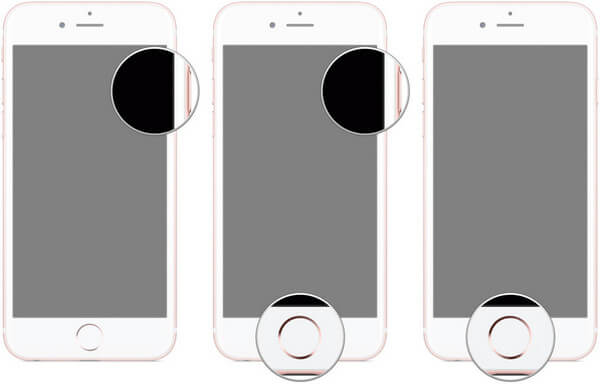
6Apple徽標將出現在設備的屏幕上,但請按住Home鍵,直到iTunes中彈出恢復模式警告為止。 然後,您可以放開“主頁”按鈕。
If iPhone屏幕為黑色,您處於DFU模式。 將設備連接到iTunes時,將彈出一個窗口,通知您iTunes已在DFU模式下檢測到設備。
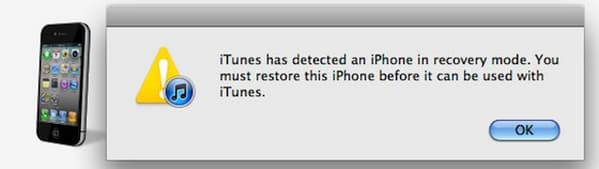
由於某些原因,您可能會進入恢復模式或正常啟動iPhone,在這種情況下,請重複這些步驟。
要退出iPhone DFU模式,您只需關閉設備即可。 按住“睡眠/電源”和“主頁”按鈕,直到出現滑塊為止。
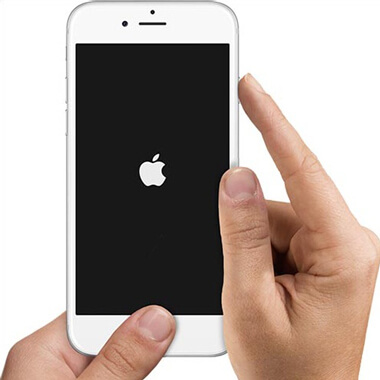
遺憾的是,將iPhone置於DFU模式並成功退出並不總是很幸運。 有些用戶的iPhone卡在DFU模式下。 如果您希望通過簡單易行的方法使iPhone從DFU模式退出,或者只是簡單地在沒有DFU模式且沒有數據丟失的情況下修復iPhone,則可以繼續閱讀。
在上述情況下,我們想與您分享一個功能強大的工具– iOS系統恢復,可以輕鬆解決與iPhone DFU模式有關的所有問題。 現在,讓我們檢查一下如何使用此iOS系統恢復工具修復卡在DFU模式下的iPhone 5 / 5s / 5c / 6/7,而不會丟失任何數據。
1首先在PC / Mac上下載,安裝並啟動FoneLab。
2通過USB電纜將iPhone連接到PC。 然後點擊 iOS系統恢復 在主界面中。

3點擊 開始 開始。 您可以使用此功能退出iPhone DFU模式。

4iOS系統恢復將自動識別“卡在iPhone DFU模式”。 單擊修復直接獲取正確的iPhone固件,通過它可以退出DFU模式。 如果您以前已經下載了插件,則可以單擊“選擇”按鈕來修復iPhone系統。

5在幾分鐘內,下載過程將完成。 FoneLab將繼續修復您的iPhone系統。 大約5至10分鐘,您的iPhone將退出DFU模式,而不會卡在其中。 FoneLab將修復您的iOS設備正常。
之後,您的iPhone將啟動,iPhone DFU模式問題將得到完美修復。
您可以從以下視頻中學到步驟:


檢查如果您的 iPhone卡在縮放模式.
退出DFU模式後,可能會丟失數據。 如果您已在iTunes或iCloud上備份,則可以選擇從iTunes / iCloud備份還原iPhone。 但是,這樣做將意味著您將完全恢復原來的iPhone。 如果您沒有任何備份,或者只想導入最重要的數據,則可以 iPhone數據恢復 工具,您可以使用該工具訪問和查看iPhone上的任何數據,以及 有選擇地還原iPhone數據 隨你便。 因此,不必擔心當您陷入iPhone DFU模式時可能會丟失數據。
