如何清理我的Mac並釋放磁盤空間?
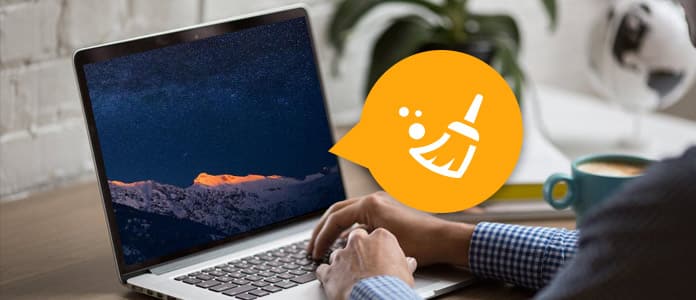
Mac清理
由於現代MacBook的驅動器只有128 GB的空間,您遲早會收到煩人的“您的啟動磁盤幾乎已滿”提示。 是時候進行Mac清理並保持Mac驅動器正常運轉了。 要清理Mac磁盤,您可以通過刪除不經常使用的文件和應用程序來釋放大量磁盤空間,但是這些文件和應用程序仍可能會收集在Mac上的某個位置。 為了徹底清理Mac,您需要做得更深一些。 在本文的此處,我們想提供一些有用的提示, Mac清理 並向您展示如何更深入地清理完整的Mac磁盤。
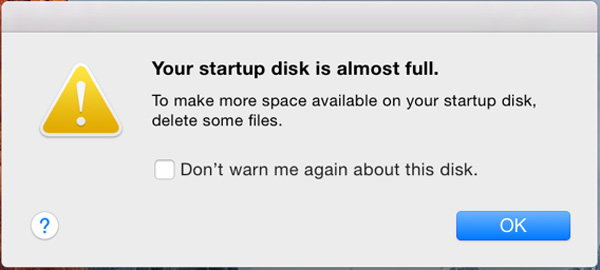
要清理Mac磁盤,最好確切知道Mac上正在佔用的空間。 實際上,您需要經常檢查日常使用中的磁盤空間。 單擊蘋果菜單,然後選擇 關於本機。 點擊 儲存應用 然後將概述Mac可用空間以及各種文件類別(包括應用程序,音頻,電影,電影,照片等)佔用的空間。如您所見,Mac系統需要大量存儲空間。

另外,您可以採用某些磁盤分析程序(例如Disk Inventory X)來掃描Mac硬盤,並顯示哪些文件和文件夾佔用了最多的磁盤空間。

請記住,您不能刪除任何重要的系統文件。 您的個人文件位於/ Users / name下,這些是您要重點關注的文件。
您應該確保Mac是最新的。 單擊蘋果圖標> App Store,然後單擊更新選項卡。 安裝任何軟件更新,包括macOS更新。 對於正在運行的任何版本的macOS,這可能包括安全更新或小的性能改進。

當然,Apple的操作系統在最近的幾次迭代中都是免費的,因此,如果您還想更新到Mavericks,優勝美地,El Capitan或Sierra,通常可以在不影響Mac性能的情況下進行更新。 這是完全可選的,由您決定,但是請確保您至少運行的是所用操作系統的最新版本。
如果您不想花費太多時間手動查找和清理文件和應用程序,則可以使用 Mac清理。 這是消除垃圾,大文件或舊文件,重複文件夾,無用應用程序等的最簡單方法,這樣您就可以釋放大量Mac磁盤空間。
注意: 在運行任何清潔工具之前,您應確保已備份所有重要數據,以防萬一。
步驟 1在Mac上啟動Mac Cleaner
下載Aiseesoft Mac Cleaner並啟動它。 你能 檢查系統狀態 您的Mac在界面中。

步驟 2掃描Mac大文件和舊文件
從左側選擇模塊,例如 大文件和舊文件。 點擊 瀏覽 按鈕來掃描您的Mac文件。

步驟 3單擊查看按鈕
掃描完成後,您可以單擊 評論 窗口右下角的按鈕可查看掃描結果。 或者,您可以點擊“重新掃描”以再次掃描Mac計算機。

步驟 4查看並選擇項目
很快,您會發現Mac Cleaner界面中顯示的所有大文件和舊文件。 使用此程序,您可以一鍵優化和釋放Mac空間。

步驟 5清潔完成
立即,那些大文件和舊文件將從Mac中刪除。


macOS Sierra和macOS High Sierra具有可幫助您清理Mac磁盤的工具。 只需進入菜單並單擊選項 關於本機 > 儲存應用 標籤。 在這裡,您可以進行一些設置並對Mac清理有意義。

◆ 存儲在iCloud中 -此功能使您可以將桌面,照片,文檔和視頻存儲在iCloud中,Apple會根據需要自動節省本地空間。

◆ 優化存儲 -對於Mac運行MacOS Sierra或Mac OS High Sierra的用戶,有Mac清理的提示-優化存儲。 要釋放Mac磁盤空間,可以使用“優化存儲”功能。 激活它後,需要存儲空間時,您已經觀看過的iTunes中的電影和電視節目將自動刪除。 而且,Mac中僅保留Mail中的最新電子郵件附件。 當您使用帶閃存的MacBook時,Optimize Storage非常方便。

◆ 自動清空垃圾箱 -如果開啟此功能,Apple將在30天之內自動刪除發送到回收站的項目。
我們希望將文件,文件夾或其他文件存儲在桌面上。 顯然,以這種方式找到它們非常方便。 但這也吞噬了您的磁盤空間,並可能導致 Mac運行緩慢 問題。 要釋放並加速Mac,您需要整理一下。 在Mac桌面上管理項目,並找到不再使用的文件夾,文件和應用程序。 此外,如果您不知道如何整理桌面,Light Pillar的Desktop Tidy可能會為您提供幫助。 您可以從App Store獲取它。 該程序使您可以方便地清理桌面,使其免受混亂。 它巧妙地將所有桌面文件和文件夾存儲在隱藏的Shadow Desktop中,以便您可以在Finder中或從菜單欄中獲取它們。

重複的文件和文件夾會佔用很多驅動器空間。 幸運的是,有許多Mac應用程序可讓您快速查找和刪除重複的文件和文件夾,例如 Mac清理,Gemini 2,CleanMyMac 3等。在這裡,我們強烈建議Mac Cleaner。 你可以用它來快速 刪除任何重複的文件 和文件夾一鍵式。
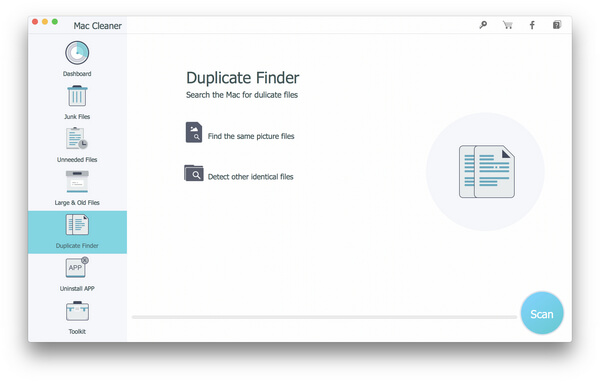
就像Windows計算機上的回收站一樣,Mac也有垃圾桶。 如果刪除後改變主意,則可以還原發送到垃圾箱的所有內容。 要完全刪除垃圾箱數據並釋放磁盤空間,您需要清空垃圾箱。 實際上,Mac可以有多個垃圾箱,因此您可能必須清空它們才能清理Mac。
要清理用戶帳戶的主要垃圾箱,請按Ctrl +單擊或簡單地右鍵單擊Mac桌面右上角的垃圾箱圖標,然後單擊“清空垃圾箱”選項。 這將完全刪除您發送到垃圾箱的所有文件。

iPhoto,Mail和iMovie都有自己的垃圾桶。 當您從這些Mac應用程序中刪除視頻,圖片或音頻文件時,它們仍然存在於垃圾箱中,佔用了驅動器空間。 要清除Mac垃圾,只需按Crtl鍵,然後單擊或右鍵單擊任何特定應用程序的垃圾選項,然後選擇“清空垃圾”。
當然,您在Mac上安裝的應用程序會佔用很多空間。 如果您實際上不使用它們中的大多數,則可以卸載它們以清理Mac。 為此,只需導航到Finder窗口,在側欄中選擇“應用程序”,然後將無用的應用程序圖標拖放到“廢紙rash”中。
如果要查看哪個應用程序佔用最多空間,可以轉到Finder>應用程序,單擊工具欄上的“顯示列表中的項目”圖標,然後單擊“大小”標題以按大小對已安裝的應用程序進行排序。
逐一刪除應用程序非常耗時。 Mac清理 在這里為您服務。 它具有“卸載應用程序”功能,因此您可以方便地卸載Mac應用程序。

這很重要 從Mac刪除程序.
Mac硬盤驅動器上應該有許多臨時文件,並且大多數不是必需的。 這些臨時文件通常會佔用大量磁盤空間。 為了更好地清理Mac,您可以
在Mac上打開“ Finder”應用,然後在“轉到”菜單中選擇“轉到文件夾”。 輸入 /Library/Caches" 然後按“ Enter”鍵進入該文件夾。 輸入每個文件夾並清理緩存文件。 輸入 ~/Library/Caches 然後按“ Enter”鍵以清理Mac上的緩存。

Mac有許多可用的工具,可讓您快速徹底地清理臨時文件,例如CleanMyMac 3, CCleaner,Mac Cleaner等。
刪除臨時文件時,您應該知道刪除瀏覽器緩存不是很好,因為這些緩存可能包含網頁中的文件,以便將來更快地加載頁面。 清除它們後,瀏覽器將重新創建緩存,並且比以前需要更多的加載時間。
刪除不需要的其他文件也很重要。 例如,下載文件。 您可以刪除已下載的.dmg文件,因為它們在安裝程序後無用。 在Finder中檢查“下載”文件夾,然後刪除不再使用的任何.dmg文件。

許多Mac應用程序隨附語言文件。 您可以切換Mac的系統語言并快速以該語言開始使用應用程序。但是,您可能只在Mac上使用一種語言,因此其他語言文件似乎無用。 但是他們只是在使用數百兆的空間。 對於Mac計算機空間較小的用戶(例如64 GB的MacBook Air),清理語言文件後,此存儲空間可能會很有用。
要刪除這些語言文件,您可以嘗試使用“單語”。 請記住,僅在確實需要空間時才需要。
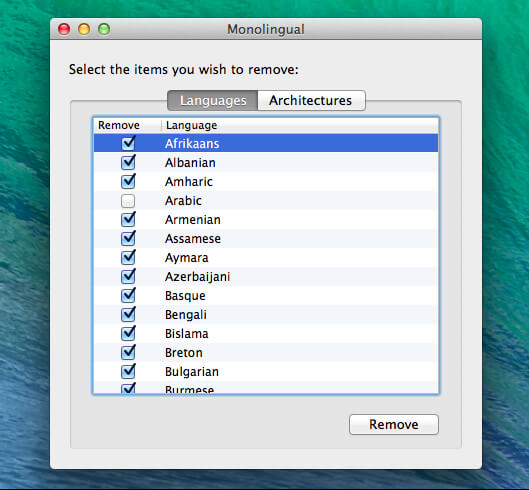
如果您使用的是Mac Mail應用程序,並且擁有相同的電子郵件帳戶已有很長時間,則應該有許多大型電子郵件附件佔用了Mac磁盤上的大量空間。 刪除郵件附件是Mac清理和釋放磁盤空間的一種方法。
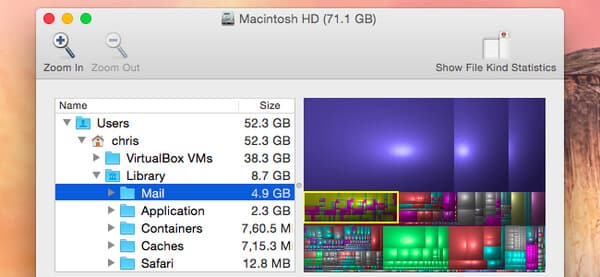
您可以更改“郵件”設置,使其不自動保存附件以釋放空間,也可以運行諸如CleanMyMac 3之類的清理工具來擺脫它們。 如果您使用的是Gmail應用,則可以設置默認情況下通過IMAP同步多少郵件的限制,以僅顯示最後幾千條而不顯示全部內容。
在本文中,我們主要提供一些有關Mac清理的有用技巧。 要清理Mac磁盤,我們上面提到的方法並不全部。 如果您還有其他減輕Mac磁盤的好主意,歡迎告訴我們。 我們將及時更新此帖子。