為DVD光盤創建數十個系列以便於播放通常是個好主意。 但是,不幸的是您沒有DVD光盤驅動器來播放文件。 此時,使用 ISO創作者 將視頻文件轉換為一個ISO文件以與VLC一起播放會很好。 在本文中,我們將向您分享將下載的視頻文件或在線視頻文件創建為一個ISO圖像文件的最簡單方法。
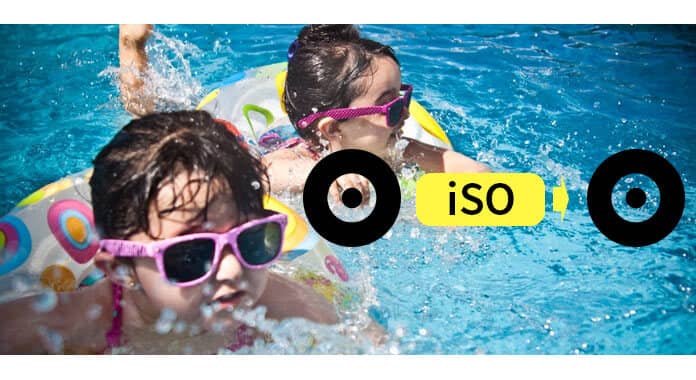
ISO創作者
ISO映像是光盤的存檔文件,是一種磁盤映像,由來自光盤上每個寫入扇區(包括光盤文件系統)的數據內容組成。
ISO映像(.iso的擴展名)可以通過磁盤映像軟件從光盤創建,或者通過光盤創作軟件從文件集合創建,或者通過轉換從其他磁盤映像文件創建。 在下面的描述中,我們將主要討論第二種ISO創建方式,您可以使用最佳ISO創建者將視頻文件收集為ISO文件。
您將需要什麼工具:
Burnova,視頻文件(在線或下載的文件存儲在您的計算機上),Windows 10/8/7計算機
➤Burnova是Windows 10/8/7上最好的ISO創建者。
➤該軟件將MP4 / 3GP / MKV / AVI / MOV / WMV / FLV / M4V等視頻文件轉換為ISO文件。
➤它使您可以編輯菜單,效果,字幕等來創建ISO文件。
➤它提供了用於菜單編輯的各種選項。
在這一部分中,您有兩個選項可將視頻文件添加到 Burnova。 選擇“ DVD光盤”。
導入本地視頻文件
單擊“添加媒體文件”以從您的計算機添加多個視頻文件。

在此步驟中,將為您提供編輯視頻效果的選項。
旋轉/翻轉視頻
在這裡,您可以將視頻順時針或逆時針旋轉90度。 或垂直或水平翻轉視頻。
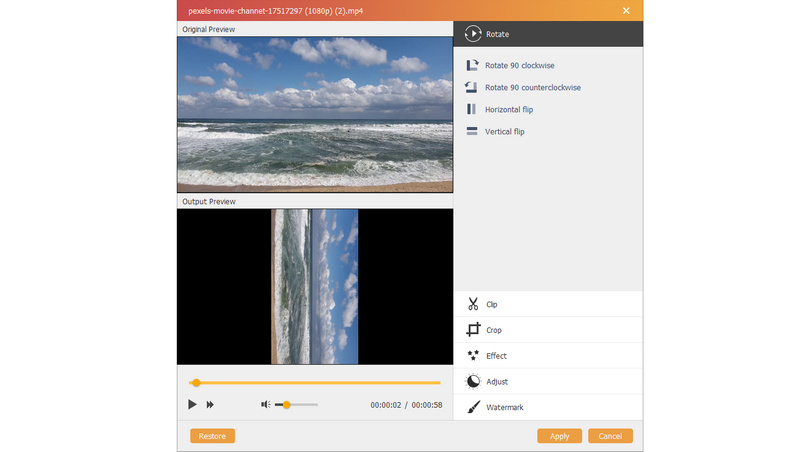
視頻
如果您只想要一個視頻的各個部分,則只需使用剪輯功能將其剪輯到視頻即可獲得所需的部分。
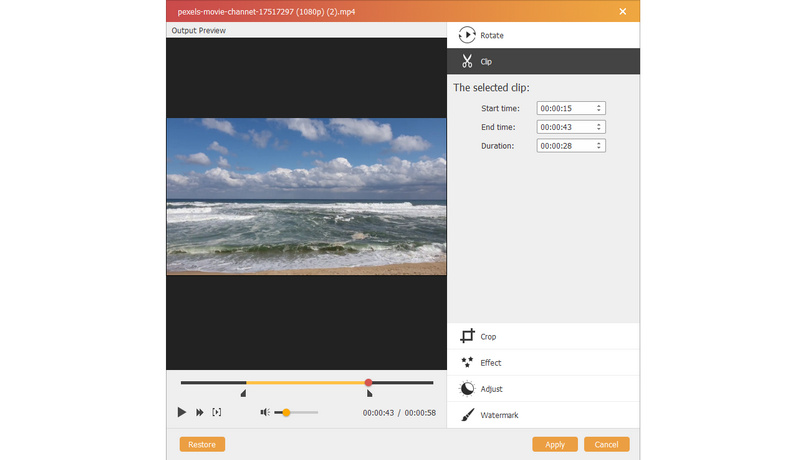
影響
效果是一個很棒的功能,在這裡您可以以素描,模糊,侵蝕,彩色鉛筆和更多效果製作視頻,這對於獲得黑色老電影風格非常有趣。

調整
在這裡,您可以根據需要手動調整視頻亮度,飽和度,色相和對比度。
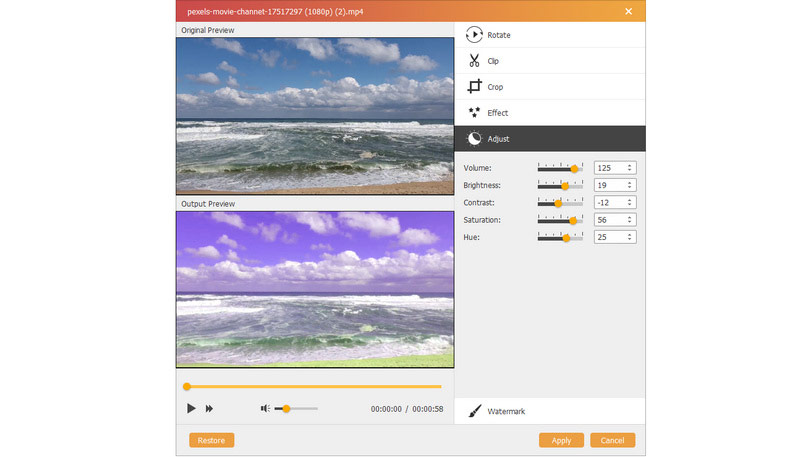
水印
如果要在ISO文件上做自己的標記,只需使用水印添加文本或圖像作為您自己的標記。
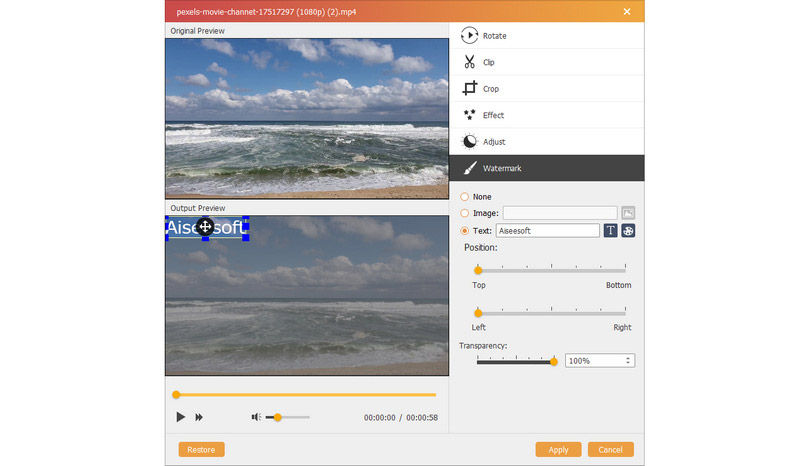
完成上述所有設置後,點擊“應用”以保存您所做的更改。
與DVD光盤創建一樣,此ISO創建器也使您可以編輯自己的視頻文件的菜單。 單擊“下一步”繼續編輯菜單。

在此步驟中,您可以使用此軟件中的內置模板製作菜單模板,或者僅從本地計算機添加圖片即可更改背景。
對於背景音樂,您還可以使用自己的音樂文件進行自定義。
此外,您還可以添加開場電影以創建高端電影風格。
然後單擊“下一步”>複選標記“另存為ISO文件”>“開始”,讓此ISO製造商幫助您將視頻文件創建為ISO圖像文件。 您需要在此步驟中耐心等待。
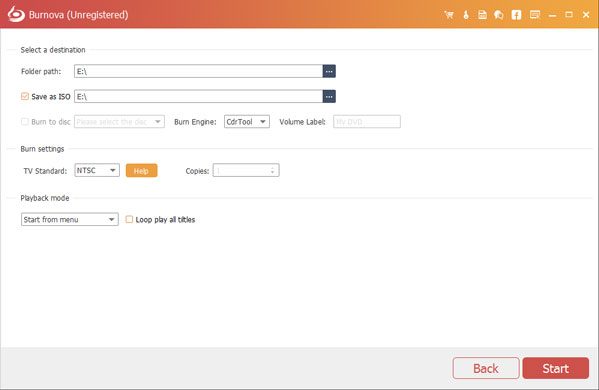
該頁面主要致力於通過ISO創建者將視頻文件轉換為ISO文件。 但是,如果您有 ISO文件,並希望將其製作成DVD光盤作為禮物送給他人,只需閱讀: 如何將ISO刻錄到DVD.

