iPhone 作為創新和用戶友好技術的先驅而屹立不倒。 透過每款新型號,Apple 不斷增強使用者體驗,讓任務變得更簡單、更直覺。 其中一個基本但方便的功能就是 iPhone 上的放大縮小功能。 無論您是想仔細觀察高解析度照片、閱讀網站上的小文本,還是只是更精確地導航,掌握縮放功能都可以顯著提高您的 iPhone 熟練程度。 這本綜合指南將深入探討各種方法和技巧,讓您可以在 iPhone 上輕鬆放大和縮小,觸手可及,解鎖詳細視覺效果和增強可讀性的世界。 所以,如果您準備好探索 如何在 iPhone 上縮小,請繼續閱讀,以了解這項重要 iPhone 技能的詳細資訊。
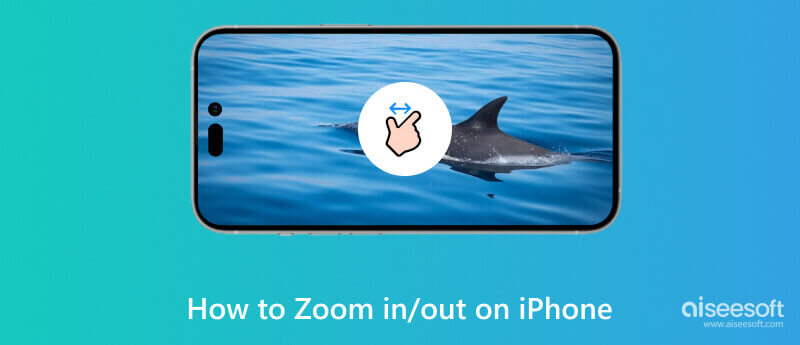
在 iPhone 上放大和縮小是一個簡單的過程,可以在各種應用程式和情況下完成。 以下是在 iPhone 上使用縮放的方法:
Zoom In(放大):要放大 iPhone,請將兩根手指(通常是拇指和食指)放在螢幕上,然後以捏合動作將它們分開。 透過此手勢,它將放大螢幕上顯示的內容。 您可以在照片、Safari、地圖等應用程式中使用此方法。
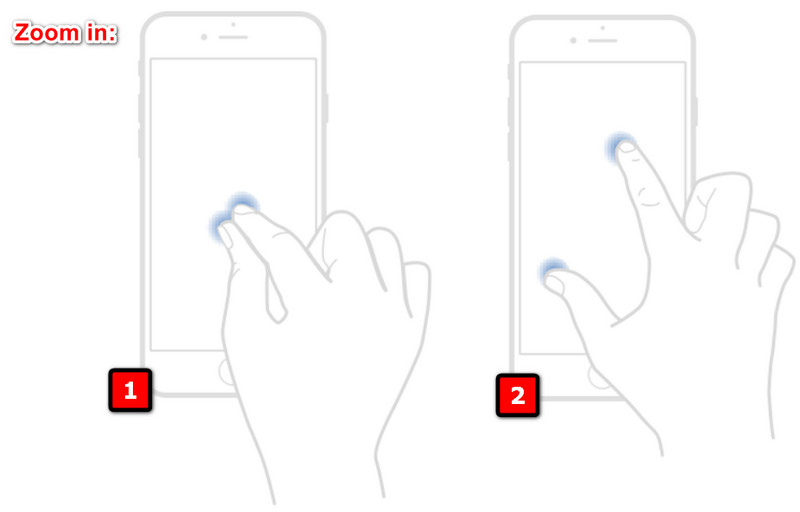
縮小:在螢幕上捏合手指可縮小。 此手勢會縮小內容,讓您在螢幕上看到更多內容。
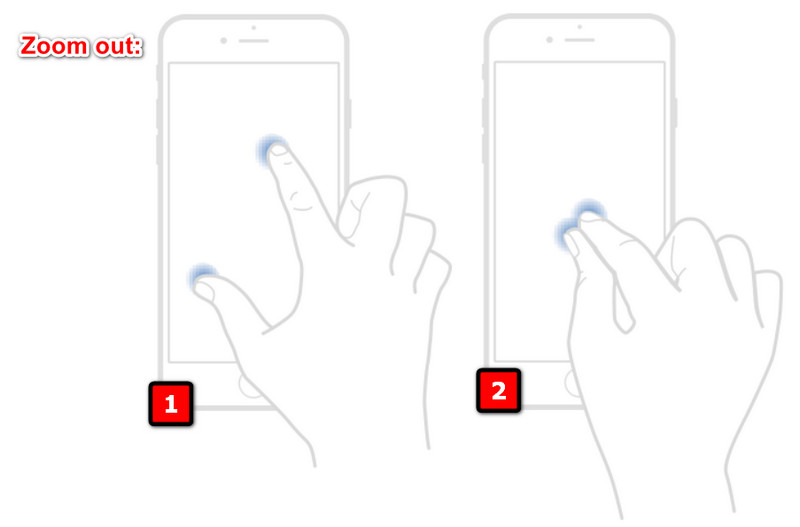
如果您需要更精確地控制縮放或使用捏合手勢有困難,您可以啟用輔助功能縮放功能並了解如何在 iPhone 上放大。
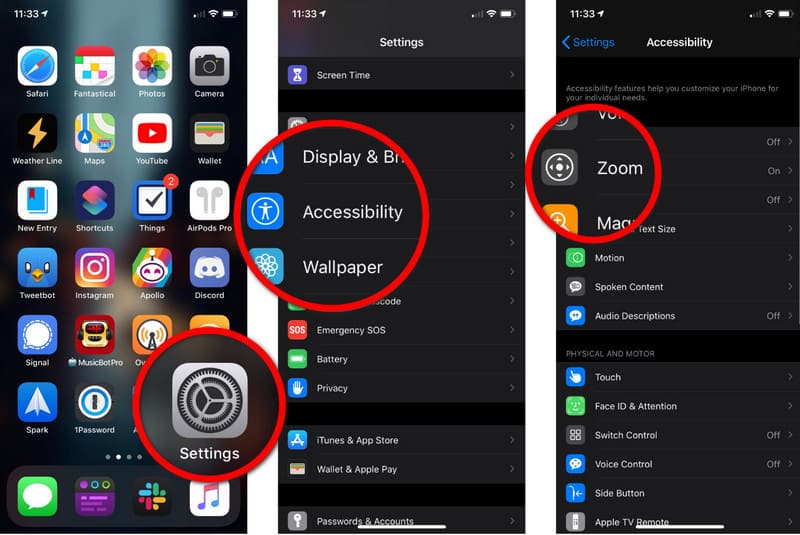
如果您想在拍照或錄製影片時放大或縮小,只需在螢幕上向上或向下滑動手指即可。 此操作將放大和縮小您正在捕捉的主題。
在地圖應用程式中,您可以用一根手指雙擊來放大特定位置。 或者,也可以使用捏合手勢放大縮小地圖。
在 Safari 中,您可以雙擊來放大文字列。 再次雙擊可縮小。 您也可以根據自己的喜好使用捏合來調整縮放等級。
如果您的 iPhone 鎖定畫面放大且您使用起來遇到困難,您可以使用以下步驟來解決該問題。
您可以採取的第一個也是最簡單的解決方案是重新啟動 iPhone。 有時,小故障可能會導致顯示問題,重新啟動通常可以解決問題。
對於 iPhone X 或更高版本:
按住側邊按鈕和音量按鈕,直到出現滑桿。 拖曳滑桿按鈕並等待裝置關閉。 若要重新開啟設備,請按住側邊按鈕,直到出現 Apple 標誌。
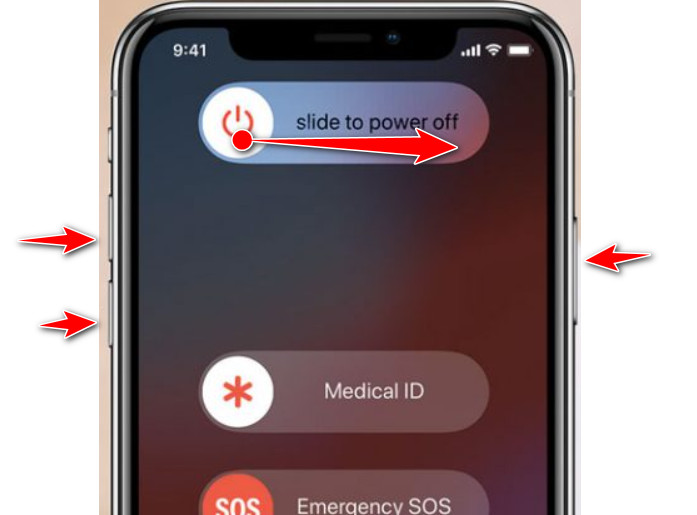
iPhone 8 及更早機型:
按住頂部或側邊按鈕,直到出現滑桿按鈕。 若要關閉設備,請拖曳滑桿並等待其完全關閉。 按住頂部或側邊按鈕重新開啟設備,直到出現徽標。
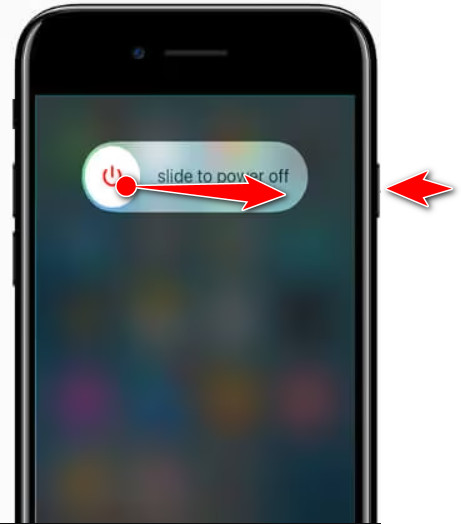
iPhone 有一項名為「輔助使用快捷方式」的功能,可讓使用者三次點擊「主頁」按鈕或側邊按鈕來快速開啟或關閉輔助功能。 如果您已設定縮放的輔助使用捷徑,此操作將會開啟或關閉縮放功能。 有了它,您可以修復您的 iPhone卡在縮放模式.
如果問題仍然存在,您可以將輔助功能設定重設為預設值。 請注意,這將重設所有與輔助功能相關的設定。
如果您的 iPhone 鎖定畫面放大,可能是由於各種原因造成的,包括故障、設定不正確或裝置的輔助功能問題。 以下是您的 iPhone 上可能發生這種情況的一些具體原因。
縮放功能可能會透過手勢或輔助功能設定意外激活,導致螢幕放大並卡住。
iOS 軟體故障或錯誤有時會導致縮放功能故障並卡在放大狀態。
iOS 更新或不完整安裝期間的問題可能會導致各種問題,包括縮放等輔助功能的問題。
在極少數情況下,iPhone 的觸控螢幕或其他元件可能有硬體問題,導致其出現異常行為。
如果縮放輔助功能已開啟並以無意啟動的方式配置,則可能會導致螢幕卡在縮放模式。
Aiseesoft iOS系統恢復 當您需要了解如何透過重置裝置來停用 iPhone 上的 Zoom 時,這會是一個很大的幫助。 它還可以提供全面的系統修復解決方案,解決一系列 iOS 問題,包括軟體故障、系統崩潰和 iOS 上的異常行為。 儘管它是一款用於修復 iOS 的全能軟體,但它提供了一個用戶友好的介面,可供所有用戶使用,即使是那些沒有專業知識的用戶。 因此,如果您想將此應用程式下載到您的電腦上並開始修復 iOS 問題,請點擊下面的下載按鈕。
100% 安全。無廣告。
100% 安全。無廣告。
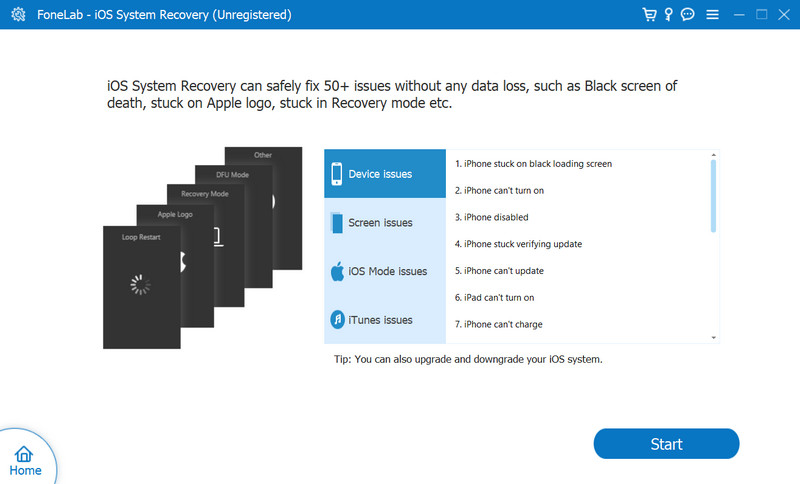
如何讓 iPhone 的屏幕恢復到正常大小?
用三根手指雙擊螢幕。 此手勢可開啟和關閉縮放功能,並透過此操作將螢幕恢復到正常大小。
如何更改 iPhone 的屏幕尺寸?
若要調整 iPhone 的螢幕尺寸,您可以使用輔助使用設定中提供的縮放功能。 您可以按照本文中新增的步驟進行操作。
如何縮小 iPhone 上的 Safari?
將兩根手指併攏放在螢幕上,然後以捏合動作將手指分開。 透過此手勢,它將縮小以查看打開的網頁上的更多內容。
如何使用 iPhone 放大影片?
如果您正在透過 iPhone 觀看或錄製視頻,您可以將兩根手指放在螢幕上並向外捏合以放大影片。 那是 如何放大影片 使用您的 iPhone,無論是觀看還是錄製。
我可以在不丟失資料的情況下修復 iPhone 上的縮放螢幕卡住問題嗎?
是的,您可以修復卡住的縮放螢幕而不會丟失資料。 首先,重新啟動您的設備,如果問題仍然存在,您可以重置輔助功能設置,而無需重置所有 iPhone 設置,因為此操作不會刪除您的任何資料。
結論
該教程在 如何在 iPhone 上使用變焦功能 本文中的內容可以幫助您最大限度地利用 iPhone 上可以使用的其他功能,例如您可能不知道的放大和縮小。 除此之外,如果放大或縮小仍保留在您的 iOS 裝置上,我們還添加了有關修復該問題的教學課程以及可在需要時用於重置裝置的軟體。

在各種問題上將iOS系統恢復正常,例如卡在DFU模式,恢復模式,耳機模式,Apple徽標等中,而不會丟失任何數據。
100% 安全。無廣告。
100% 安全。無廣告。