這是從iCloud,iTunes或您先前製作的備份還原iPhone,將數據移至新iPhone或解決技術問題的好方法。
iPhone正在成為您身體上的新器官。 您可以保留重要數據,例如聯繫人,消息,照片,日曆,提醒,便箋,語音備忘錄等。 您依靠它與外界聯繫,甚至離不開它。 當您切換到新的iPhone(例如iPhone X,iPhone 8或iPhone 8 Plus)時,或者遇到某些iPhone故障(例如iPhone運行緩慢,WiFi連接不起作用等)時,您不想使一切都從頭開始。 這就是為什麼您可能想要從備份還原iPhone的原因,因為它對您如此方便。
是的,備份在現代數字生活中非常重要,因此您不必擔心是否會丟失設備中的聯繫人,消息等。 但是,一旦創建了一個備份文件,如何從備份中還原iPhone? 這篇文章為您準備,顯示 如何恢復iPhone 從iCloud備份,iTunes備份或您在計算機上進行的備份。
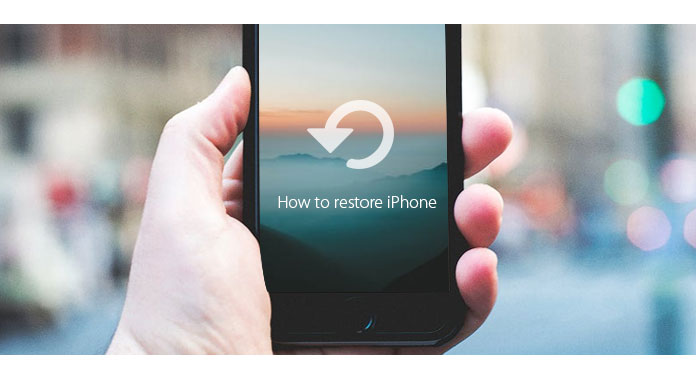
如何恢復iPhone
Apple提供了兩種方法來備份iPhone或其他iOS設備:iCloud或iTunes。 如果您已經在移動到新iPhone之前創建了iCloud備份,或者要恢復iPhone問題,那麼從iCloud備份還原iPhone的步驟非常簡單。 但是請首先註意,將iCloud備份還原到iPhone時,iPhone上的所有現有數據都將消失。 仔細考慮一下即可做到這一點。
步驟 1接通新iPhone的電源,您應該會看到一個 你好屏幕.

對於已經設置設備的用戶,您需要點擊 設定 > 總 > 重設 >點按 抹掉所有內容和設置 在準備還原iPhone之前。

步驟 2遵循屏幕上的設置步驟,直到進入“應用程序和數據”屏幕,然後點擊從iCloud Backup還原的第一選擇。

步驟 3系統會要求您 登錄iCloud 和您的Apple ID。 然後將顯示您的iCloud備份列表。 檢查備份日期和大小,選擇所需的最相關的iCloud備份。 如果要求您更新到更新的iOS版本,請按照屏幕上的步驟進行操作。

步驟 4如果您忘記了密碼,則可以點擊 跳過這步 稍後再登錄。

步驟 5然後,iPhone將從選定的iCloud備份還原iPhone。 但是,在此過程中,您應確保iPhone已連接到WiFi,並且備份時間會長一些,具體取決於備份大小。 您可能需要登錄Apple ID帳戶以恢復應用程序和購買。

步驟 6備份的核心元素還原後,您將可以再次使用iPhone。 您可能會注意到,照片,應用程序,音樂等內容將在接下來的幾個小時或幾天內繼續在後台恢復。 經常嘗試連接到Wi-Fi網絡以完成該過程。
iTunes仍然是創建或還原本地備份的好方法。 只要您使用iTunes進行最近的備份,就可以輕鬆地從iTunes備份還原iPhone。
步驟 1您首先需要將iPhone插入運行iTunes的Mac或PC。 輕按 信任 在你的iPhone上。

步驟 2您將被帶到iTunes中的“設備摘要”頁面,其中包括用於備份和還原設備的多個選項。 成功連接iPhone後,iPhone圖標應出現在iTunes中。 在“備份”部分,您將看到一個按鈕 恢復備份。 點擊它。
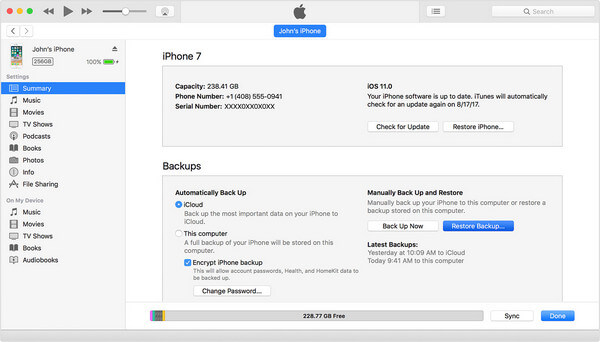
步驟 3如果“查找我的iPhone”已打開,那麼您將收到一條消息,告訴您在恢復iPhone之前需要關閉“查找我的iPhone”。
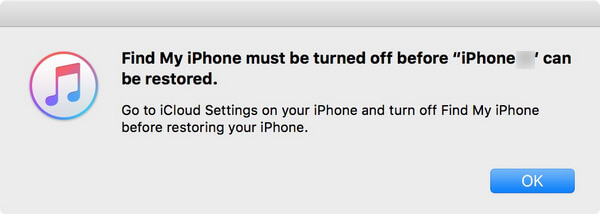
為此,請轉到設置>向下滾動到iCloud。 點擊它,然後向下滾動以查找“查找我的iPhone”選項。 點擊它,關閉“查找我的iPhone”開關,輸入密碼進行確認,然後返回iTunes繼續。
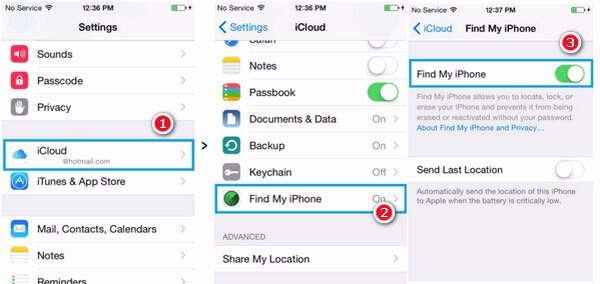
步驟 4單擊“還原備份”,將顯示一個彈出框,其中包含可用的iTunes備份文件。 查看每個備份的日期和大小,然後選擇最相關的備份。
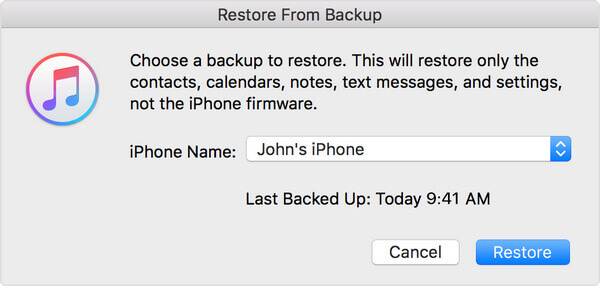
步驟 5然後點擊恢復按鈕。 現在,您的iPhone將通過其自動恢復過程運行。 設備重啟後保持連接狀態,並等待其與計算機同步。 您可以在同步完成後斷開連接。
使用FoneLab- iOS數據備份和還原 可以是還原iPhone的另一種有用方法。 您可以使用該程序備份當前的iPhone數據,然後就可以從所做的備份中還原iPhone或新設備。 在這裡,我們向您展示如何使用iOS數據備份和還原來備份和還原iPhone。
為什麼不使用iOS數據備份和還原將iPhone備份到計算機? 它使您能夠安全,有選擇地備份iPhone數據。 這是iPhone備份的分步教程。
步驟 1安裝並啟動FoneLab,單擊左側模塊中的“更多”。 選擇 iOS數據備份和還原 進入其主界面。

步驟 2 您現在可以選擇 iOS數據備份 用於iPhone數據備份。

步驟 3將您的iPhone與計算機連接。 提供兩種備份模式供您選擇:“標準備份”和“加密備份”。

筆記: 如果您選擇 標準備份,您需要選擇數據類型。 您可以選擇備份聯繫人、信息、通話記錄、照片、便簽、應用程序數據、Safari 書籤和歷史記錄、日曆、提醒等。

對於“加密備份”,您需要設置一個加密密碼來保護備份。 請妥善保存密碼,因為從此備份還原iPhone時將需要該密碼。 之後,您可以選擇要備份的文件類型。

步驟 4點擊 下一頁 按鈕繼續並設置要保存備份的文件夾。 等待軟件 備份iPhone。 成功備份iPhone後,您可以了解備份信息,例如備份大小和路徑。

步驟 5點擊 OK 按鈕,您應該從列表中找到備份。 單擊它,您可以輕鬆查看備份數據。

使用該程序對iPhone進行備份後,您可以隨時從備份中還原iPhone。
步驟 1 點擊 iOS數據還原 從主界面。

步驟 2 現在,您可以從列表中看到所有可用的備份文件。 檢查備份時間和大小, 選擇 最相關的一個,然後單擊 現在查看 按鈕。
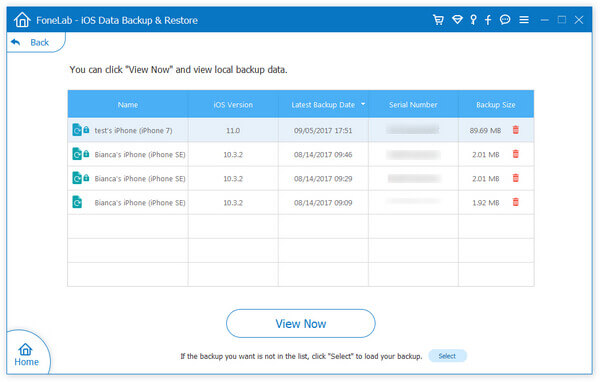
步驟 3您可以查看詳細的備份數據。 選擇項目 您想要還原的。

步驟 4要從備份還原iPhone,請單擊 恢復到設備。 要將iPhone數據還原到您的PC,請單擊“還原到PC”按鈕,然後設置要保存的文件夾。 點擊“恢復”按鈕進行確認。

筆記: 您無法使用免費試用版從備份還原iPhone,但是可以將iPhone數據從備份還原到PC釋放3次。 當前,只有聯繫人和便箋可以還原到iOS設備。 對於所有數據還原,可以單擊“還原到PC”按鈕以滿足您的需要。 (升級到無限製版本?)
本文,我們主要向您展示有關如何還原iPhone的3種有用方法。 您可以選擇從iCloud備份,iTunes備份或使用iOS數據備份和還原創建的備份還原iPhone。 任何其他想法,歡迎您留在下面。 如果喜歡,請分享此帖子。
不要錯過: 如何在iPhone上恢復已刪除的文件