與朋友和家人分享您珍貴的照片總是一種樂趣,還有什麼比在大螢幕上更好的方式呢?
谷歌圖片 提供了一種存取和管理照片的簡單方法。透過一個稱為鑄造的小魔法,您可以將它們轉變為引人入勝的視覺體驗,供每個人享受。無論您是技術高手還是一般用戶,本指南都將指導您 投射 Google 相簿 從 iOS、Android 甚至電腦傳輸到您的電視(無論是否有 Chromecast)。
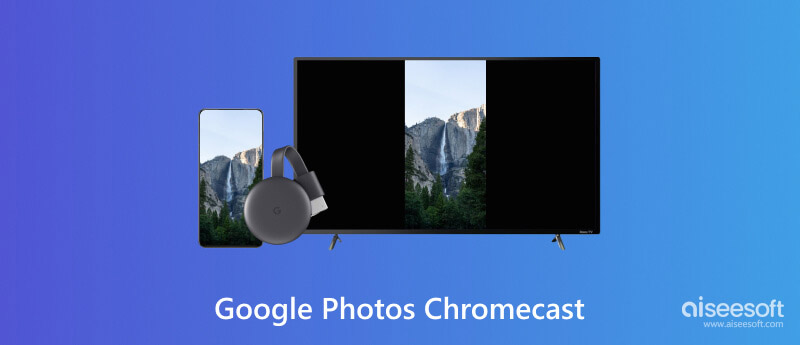
如果您擁有 Chromecast 設備,則可以輕鬆地將 Google 照片投射到智慧電視上。
確保您的 Chromecast 裝置已設定並連接到與 iPhone、iPad 或 Android 手機相同的 Wi-Fi 網路。
開啟 Google 相簿並找到您要投射的照片或相簿。對於單張照片,只需點擊它們即可。對於專輯,請點選專輯封面。
您可以點擊並按住第一張照片,然後選擇您想要的其他照片來一次投射多張照片。鬆開你的手來將它們全部施放。
尋找 投 按鈕並點擊它。將出現可用 Chromecast 裝置的清單。選擇您想要投射到的目標 Chromecast 裝置。所選設備將顯示確認提示。連線後,您可以向左或向右滑動以瀏覽照片,或點擊「幻燈片放映」按鈕(在 Android 和 Web 上可用)以獲得連續的幻燈片放映體驗。
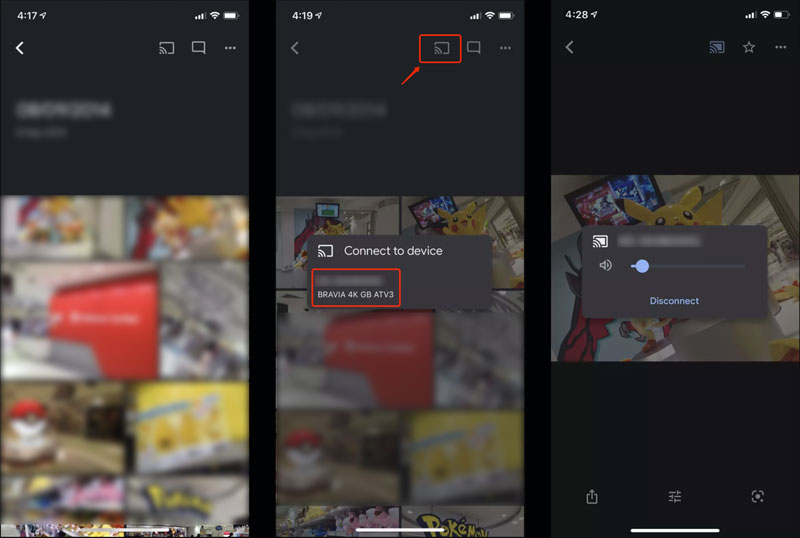
開啟電腦上的 Chrome 瀏覽器並前往 Google 相簿網站。登入您的 Google 帳戶以查看所有圖像檔案。
找到您要投射的照片或相簿。點擊右上角的三個點並選擇 投。選擇您的 Chromecast 裝置以開始投射。您的照片將顯示在電視螢幕上。您可以使用鍵盤或滑鼠瀏覽照片。
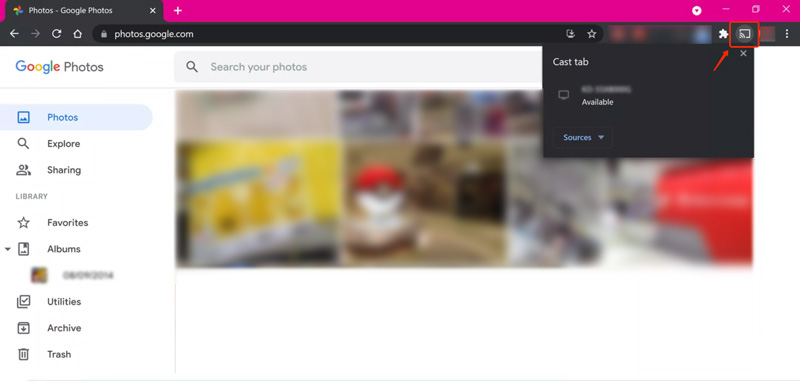
雖然 Chromecast 無疑簡化了將 Google Photos 投射到電視的過程,但這並不是唯一的選擇。以下是無需 Chromecast 即可投射照片的幾種方法。例如,您可以依靠智慧電視、媒體串流裝置或某些螢幕鏡像應用程式的內建投射功能。
將 Google Photos 投射到具有內建功能的智慧電視
許多現代智慧電視都具有內建的投射功能,例如 Miracast 或 DLNA。檢查電視的手冊或設置,看看它是否支援其中任何一項。
Miracast 適用於大多數 Android 裝置和部分 Windows 筆記型電腦。它允許直接螢幕鏡像到相容的電視。 DLNA的 是一種較舊的標準,允許在同一網路上的裝置之間共用媒體。大多數電視和媒體播放器都支援 DLNA,包括 Google Photos。
您可以使用 Google Home Android 手機上的應用程式可輕鬆在電視上顯示 Google 照片,無需 Chromecast。對於 iOS 用戶,您可以透過以下方式將 iPhone 或 iPad 螢幕投射到電視上: AirPlay的。此外,您還可以使用AirScreen和LetsView等第三方應用程式將您的Google Photos分享到智慧電視或DLNA裝置。
除了 Chromecast 之外,許多媒體串流設備還允許您存取 Google 照片並將其顯示在更大的螢幕上。例如,許多 Roku 型號都有內建的 Google Photos 頻道。只需新增頻道,登入您的 Google 帳戶,然後即可欣賞您的照片。如果您有 Amazon Fire TV Stick,則可以直接從其應用程式商店下載 Google Photos 應用程序,然後存取您的照片。
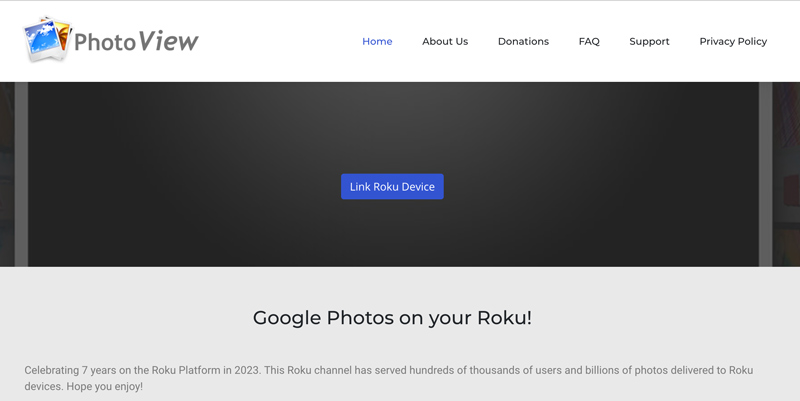
確保您的所有裝置都連接到相同 Wi-Fi 網路以進行 Google 相簿投射。無論您選擇哪種方法,您都可以在大螢幕上欣賞 Google 照片,而無需 Chromecast。
將品質較差的 Google Photos 投射到 Chromecast 可能會令人沮喪。以下是解決投射問題的一些有效技巧。
重新啟動手機、Chromecast 和路由器以刷新連線。
確保您的 Wi-Fi 連線可以處理大尺寸、高品質的照片流。執行速度測試並檢查是否符合 Chromecast 的最低要求。
檢查您嘗試投射的照片的解析度。低解析度的照片在大螢幕上自然會顯得模糊。
開啟 Google Home 應用,導覽至您的 Chromecast 設備,然後選擇「設定」。調整相關設定以獲得最佳的影像投射品質。
考慮使用人工智慧驅動的升級軟體,如 oesoft 人工智能照片編輯器。這些工具可以在投射前提高照片的解析度和清晰度。
100% 安全。無廣告。
100% 安全。無廣告。
下載並開啟 AI 照片編輯器。匯入要放大的照片,選擇放大級別,然後按一下 開始。儲存增強後的照片並將其投射到您的 Chromecast。

使用 HDMI 而不是 Chromecast。 HDMI 電纜提供比 Wi-Fi 更穩定、更可靠的連接,有可能提高影像品質。然而,它限制了靈活性並且需要與電視的物理連接。
Google Chromecast 上的圖片來自哪裡?
Google Chromecast 上的圖片來自幾個不同的地方,具體取決於正在播放的內容。常見來源包括您的 Google 照片、Chromecast 的內建庫、您投射的內容以及自訂背景。
誰能看到我 Chromecast 的內容嗎?
其他人是否能看到您的 Chromecast 取決於您的網路和設定。在共享 Wi-Fi 上(例如在辦公室),設備可能會偷看。但在訪客網路上或在 Google Home 應用程式中停用「讓其他人控制」設定時,您的隱私是安全的。請記住,有些應用程式(例如 Netflix)有自己的隱私控制。
Chromecast 是否與帳號關聯?
是的,Chromecast 通常會連結到 Google 帳戶,但具體的關聯等級可能會因特定型號和設定而異。
結論
投射您的 Google 相簿 為您的電視開啟一個分享和享受回憶的可能性世界。無論您是要重溫特殊場合還是只是想在更大的螢幕上分享一些照片,本指南都將幫助您在使用或不使用 Chromecast 的情況下轉換照片。