如何在Final Cut Pro中進行色彩校正?
顏色校正也稱為顏色定時或顏色分級。 Final Cut Pro具有顏色校正過程,用戶可以更改在FCP中編輯的視頻剪輯或圖像的顏色值和亮度。 如今的相機和電話可以讓您以高質量進行錄製,但是您會覺得有必要進行色彩校正。 在這篇文章中,我們將向您展示 如何在Final Cut Pro中進行顏色校正 一步步。

如何在Final Cut Pro中進行色彩校正
下面列出了一些您考慮進行色彩校正的主要原因。
◆拍攝時,有時會出現正確的錯誤。
◆如果在不同的時間和位置拍攝照片,請進行匹配以顯示它們是在同一時間拍攝的。
◆為特定的情緒創建外觀或樣式,例如創建看起來明亮,溫暖,寒冷,黑暗和不祥的鏡頭。
不管你為什麼 色彩校正 是,Final Cut Pro具有使您能夠對視頻進行分級的功能。 以下是在FCP中進行色彩校正的詳細指南。
在Final Cut Pro中添加顏色校正需要兩個主要工具:配色板和視頻示波器。
色板:打開檢查器,必要時選擇“視頻”窗格。 有三種打開色板的方法。
•選擇查看器下方可用的音頻增強和顏色校正選項,然後單擊“顯示配色板”選項。 您也可以按Command + 6觸發它。
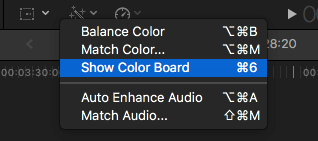
•訪問效果瀏覽器效果的顏色校正,該效果位於顏色類別內。
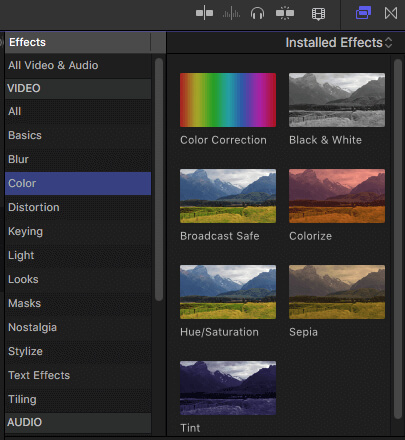
•單擊窗口,然後選擇轉到,您將在下拉菜單上找到配色板選項。
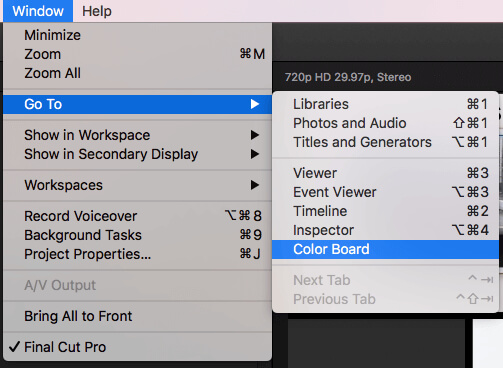
視頻範圍:使用Color Board時,最好在系統上也打開Video Scope。 要打開“視頻範圍”,請單擊查看器右上角的電燈開關圖標,然後從彈出菜單中選擇“顯示視頻範圍”選項。 您可以按Command + 7來實現它。

步驟 1首先,在FCP上打開配色板。 您可以在視頻檢查器的“效果”部分中看到所有出現的色彩校正效果。 配色板的左側有一個主滑塊,可以幫助您調整整體曝光度,並提供了另外三個用於調整中間調,陰影和高光的控件。 您只需在波形的引導下將它們上下拖動即可處理鏡頭。
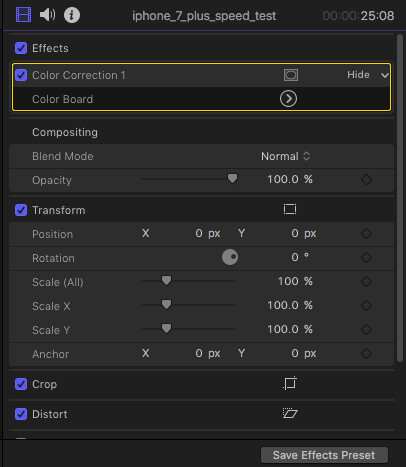
步驟 2打開視頻範圍,視頻範圍窗口將自動出現。 在這裡,您可以輕鬆獲得有關當前視頻幀的信息。 轉到窗口右上方的設置選項,然後單擊“波形”選項。
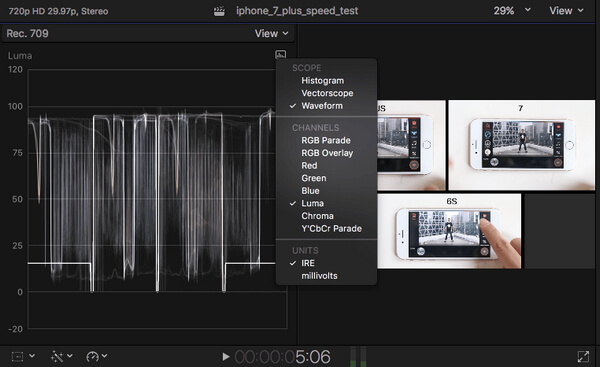
步驟 3現在直接進行色彩校正。 用戶需要進行三種顏色校正:色相,飽和度和曝光。 這是有關所有這些的一些簡要信息:
• 色調:色相以原色(紅色,藍色和黃色)顯示圖像或幀中的實際顏色值。 在顏色窗格中調整色相。 在這裡,您可以根據需要調整高光,中間色調和陰影的值。 使用設置菜單上的直方圖選項,可幫助您調整所有組件。
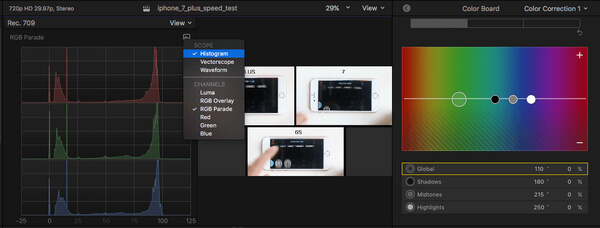
• 飽和:這是圖像中色彩的豐富程度。 從色板和視頻示波器窗口中選擇飽和度窗格,以調整每個像素的飽和度信息。
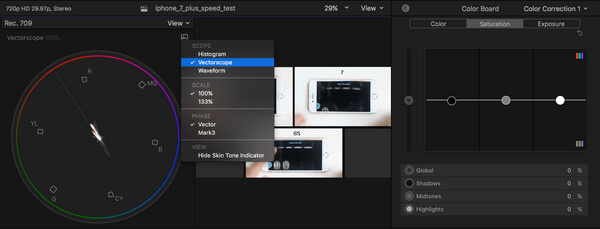
• 亮度:從配色板窗口中,您可以調整視頻剪輯的亮度級別。 當您在深色和白色部分之間的不同圖像部分上移動時,示波器將顯示0到100之間的值,分別代表暗度和亮度。
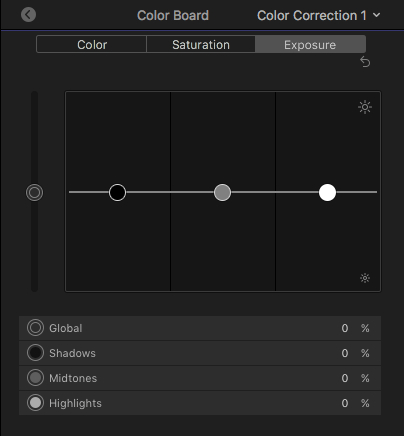
步驟 4在輸出對象之前,預覽原始圖像上的所有校正。 只需單擊配色板左上角的箭頭,然後返回到視頻檢查器。 選中該框以打開和關閉顏色校正選項。
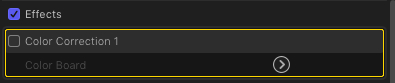
對於許多新用戶而言,Final Cut Pro並不是一個易於使用的問題 視頻編輯。 在這裡我們想推荐一個易於使用的 免費視頻編輯器 如果您想輕鬆地編輯視頻並調整視頻效果。
檢查如何使用 免費視頻編輯 從下面的視頻中:


我們主要向您展示有關Final Cut Pro顏色校正的指南。 我們向您顯示在Final Cut Pro中進行顏色校正的詳細步驟。 任何想法或建議都可以留在下面。