DVDStyler是一個跨平台的免費DVD創作應用程序,用於創建具有專業外觀的DVD。 它不僅允許刻錄實際上可以在任何獨立DVD播放器上播放的DVD上的視頻文件,還可以創建單獨設計的DVD菜單。 它是開源軟件,完全免費。
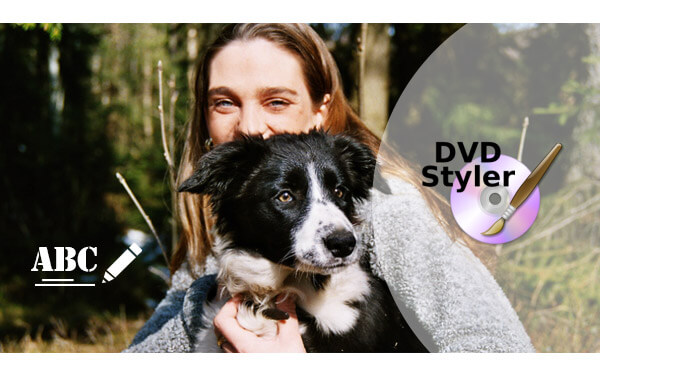
更有趣的是 DVDStyler 支持您添加多個字幕和音軌,因此您可以輕鬆地將外部字幕添加到DVDStyler中的視頻中。 在本文中,我們將重點介紹此功能,並教您如何使用DVDStyler 為視頻添加字幕 在簡單的步驟內。 另外,如果您不喜歡它,我們將向您推薦DVDStyler的最佳替代產品。
1 啟動DVDStyler並設置項目
打開DVDStyler,將顯示項目模板屏幕,您可以在其中選擇許多模板來設置DVD大小和菜單外觀。 無論如何,您都可以編輯所有菜單項,或者從左側選擇一個主題。
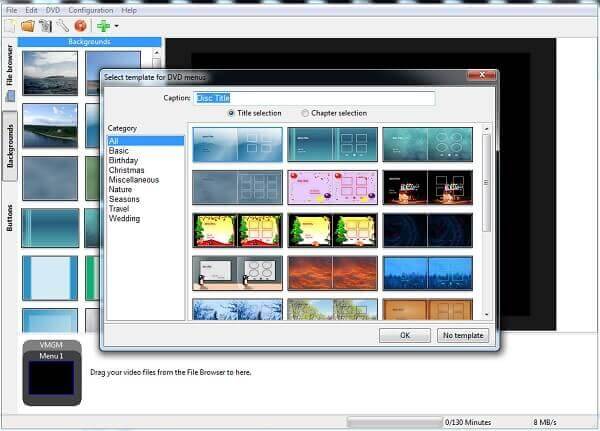
2 在DVDStyler中添加視頻
單擊綠色加號以打開標準操作系統文件瀏覽器,也可以單擊左側的文件瀏覽器選項卡。 在DVDStyler中找到視頻,或者將視頻向下拖動到底部指示的項目中。
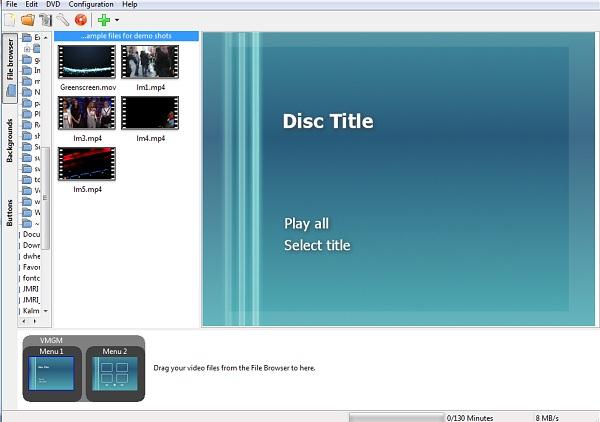
3 在視頻中添加字幕
現在,所有視頻都已放入DVD中,您可以添加字幕了。 選擇一個視頻剪輯(如果有多個),然後右鍵單擊以顯示菜單。 單擊“添加”>“文件”,您可以根據需要導入字幕。
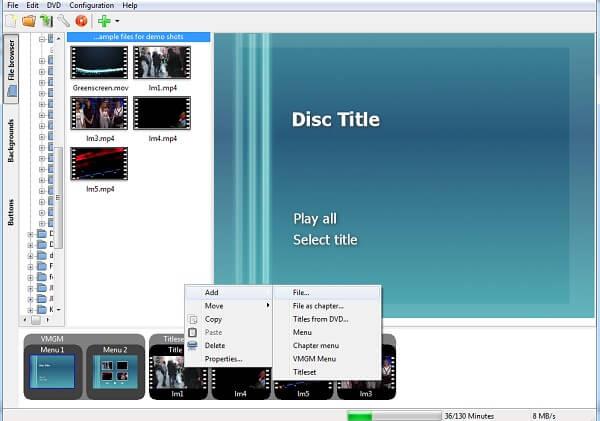
4 調整DVDStyler中的字幕
接受導入的字幕文件後,您可以返回視頻,再次右鍵單擊它並選擇屬性,在這裡您將看到字幕文件。 單擊三點按鈕,然後允許您調整字體的大小,位置和顏色以及字體本身。
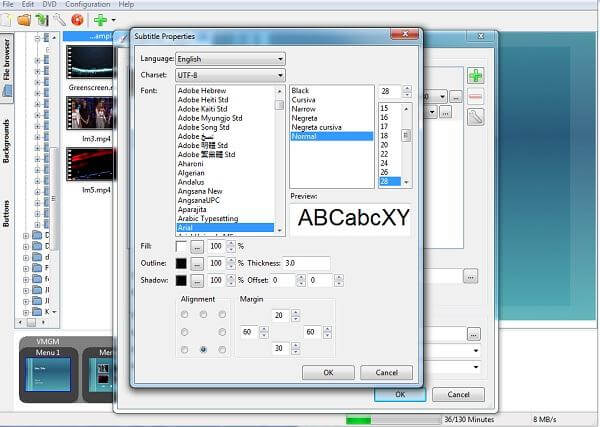
之後,您可以欣賞帶有字幕的視頻。
備註:如果您需要視頻的字幕,但在Internet上找不到字幕,則DVDStyler還可讓您自己製作字幕。 您可以根據需要探索此功能。
這是簡單的步驟:
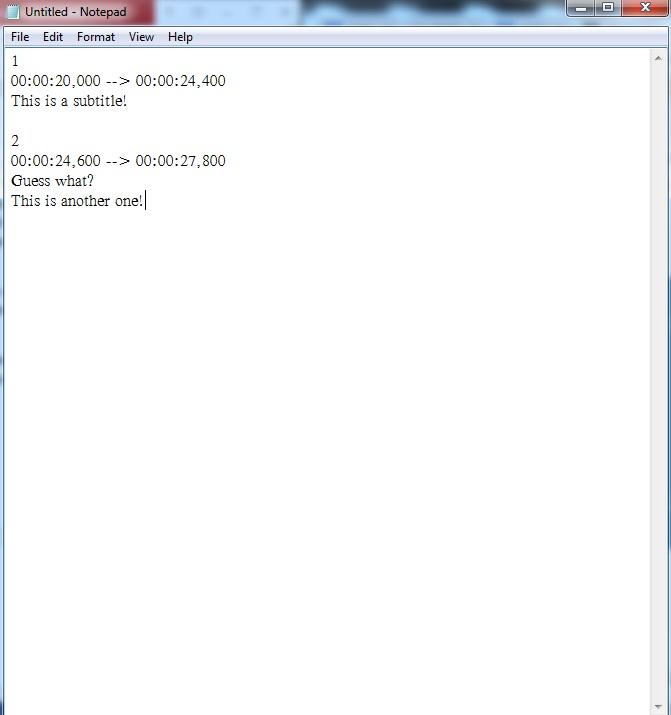
然後,您可以將製作的字幕加載到 DVDStyler 中以用於 DVD。 當然,這些字幕也與大多數媒體播放器兼容,您可以隨心所欲地將它們用於您的視頻。
無法忍受DVDStyler的低調界面嗎? 有更好的方法 為視頻添加字幕。 在這裡,我們推薦功能強大的 視頻轉換大師 幫助您向視頻添加電影字幕。 首先,您可以免費下載並將其安裝在計算機上。
1 推出Video Converter Ultimate
在PC / Mac上下載,安裝和運行此功能齊全的字幕添加軟件。

2 導入視頻文件
單擊菜單欄上的“添加文件”以將影片加載到此程序。

3 添加字幕
單擊編輯圖標並導航“字幕”選項卡,然後單擊“添加字幕”按鈕以將字幕添加到電影。 你也可以 將音軌添加到輸出視頻.

4 確認操作
從“全部轉換為”的下拉列表中選擇合適的輸出視頻格式。 然後單擊“全部轉換”按鈕以確認添加字幕的操作。 轉換過程完成後,您可以舒適地觀看帶有字幕的電影!
在這篇文章中,我們主要教您如何在DVDStyler中向視頻添加字幕,並向您推薦更好的DVDStyler替代方法。 還有關於DVDStyler的更多問題嗎? 隨時在下面留下您的評論。