QuickTime 是 Mac 上的預設媒體播放器,是用於播放影片和基本編輯的多功能工具。雖然你不能使用 QuickTime 裁切影片,您可以使用修剪功能獲得類似的結果或探索替代解決方案。本文探討了這兩種方法來幫助您優化影片內容。
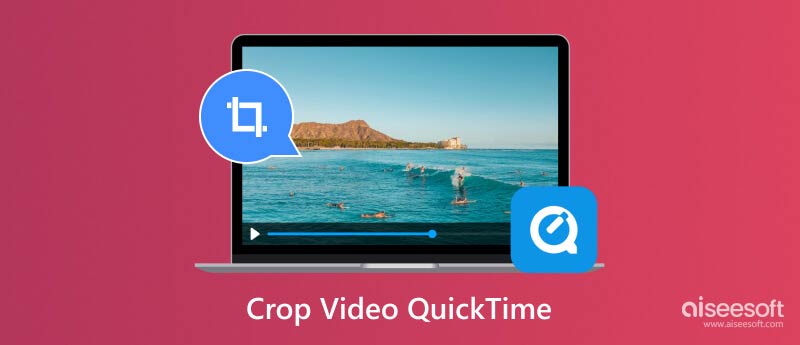
雖然 QuickTime 擅長基本的影片播放和編輯任務(例如修剪和分割),但它缺乏專用的裁切工具。這意味著您無法直接選擇視訊畫面內的區域並刪除周圍的部分。 QuickTime Pro 是一個付費版本,Apple 不再積極支援該版本,它提供了一些涉及遮罩的解決方法,但大多數用戶無法輕鬆存取這些方法。
裁剪和修整是經常令人困惑的影片編輯技術。裁剪意味著從框架中刪除不需要的區域。它本質上是調整視訊大小並專注於其中的特定區域。修剪是指刪除影片開頭或結尾不需要的部分,有效縮短影片時長。
修剪允許您從影片邊緣刪除不需要的部分,有效地實現類似的視覺效果。以下是如何在 QuickTime 中修剪影片。
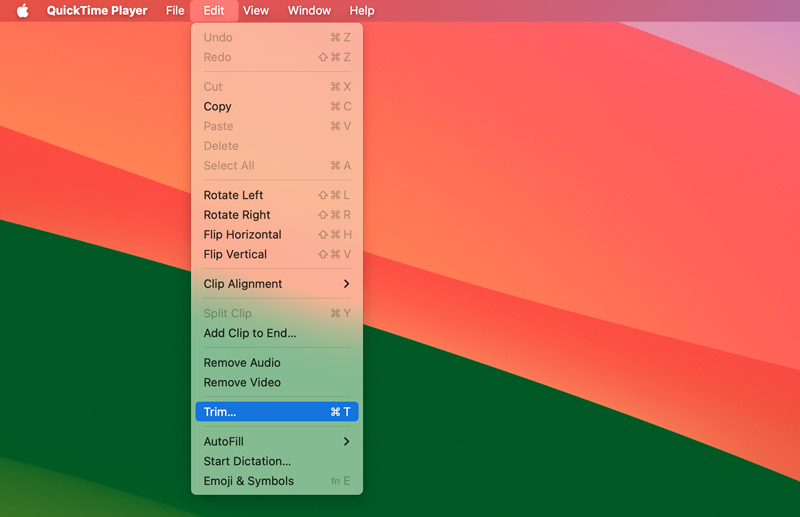
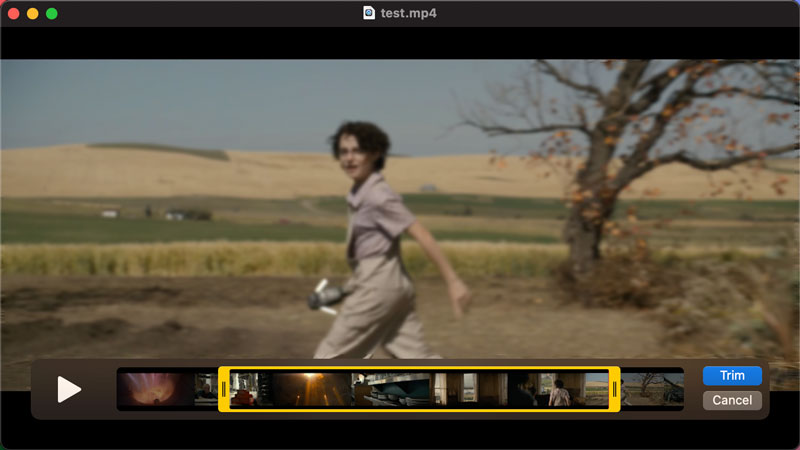
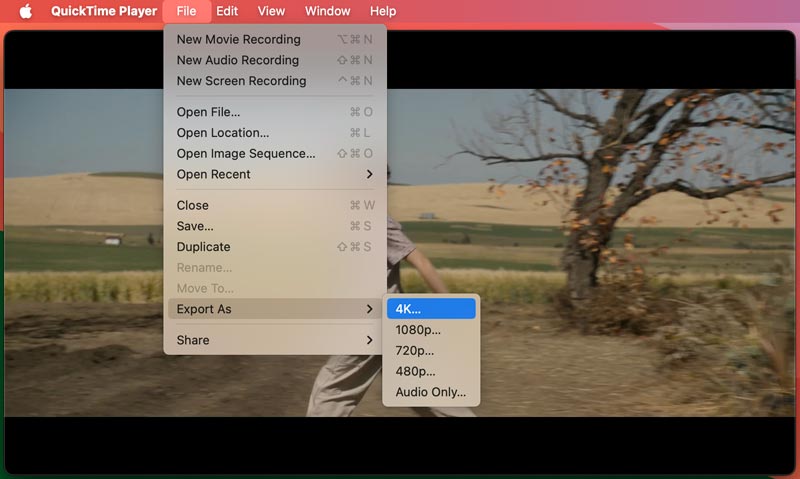
雖然 QuickTime 修剪提供了基本的解決方案,但它也有其限制。您無法變更影片的寬高比或刪除幀內不需要的區域。如果除了修剪之外您還需要精確的裁剪功能,這裡有一些有效的替代方案。
如果您只需要基本裁剪,QuickTime 可以提供快速、簡單的解決方法。開啟 QuickTime 並播放影片。開啟螢幕截圖工具 (Shift + Command + 5) 並選擇錄製整個螢幕。點擊並拖曳以選擇要捕獲的區域(實質上是裁剪影片)。然後,按一下「錄製」以在視訊播放時捕獲選定的螢幕區域。您最終將錄製裁剪後的影片內容。
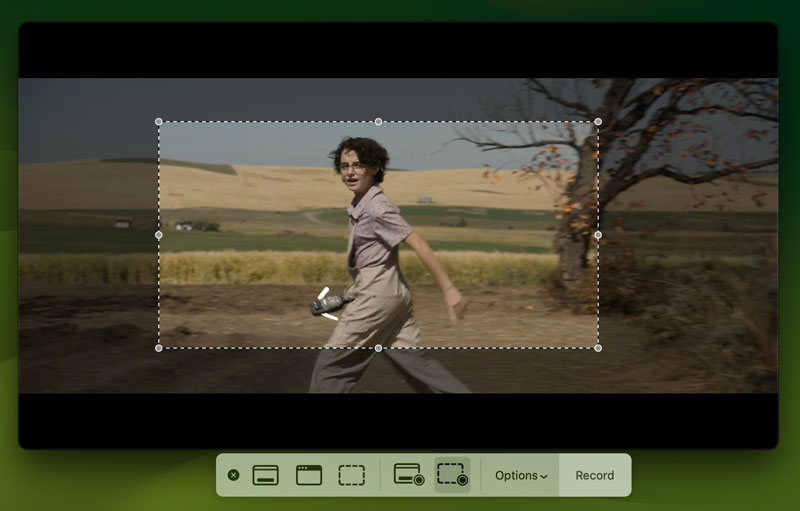
蘋果內建的影片編輯應用程式 iMovie 提供了一個用戶友好的介面來裁剪影片。將您的影片匯入 iMovie。將影片剪輯拖曳到時間軸上。點擊位於檢視器視窗上方的“裁剪”按鈕(看起來像帶有對角線的矩形)。調整裁剪手把以定義所需的區域。匯出 裁切影片.
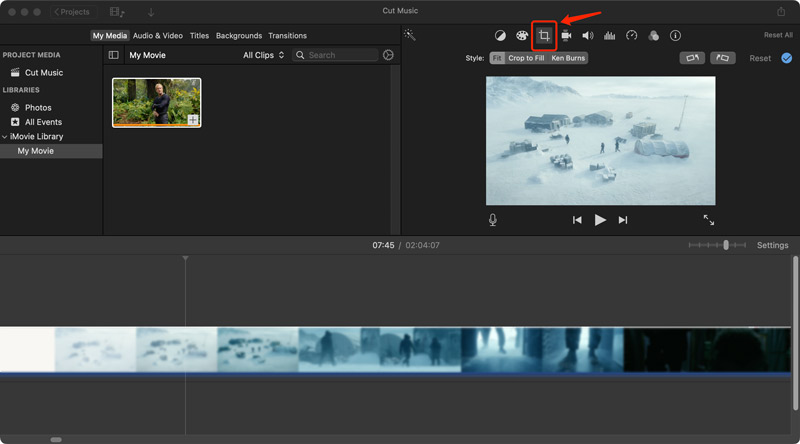
照片應用程式允許基本的影片裁剪。在“照片”應用程式中開啟視頻,按一下“編輯”,然後按一下“裁剪”按鈕。然後,您可以拖曳裁剪矩形的角落和邊來定義要保留的區域。
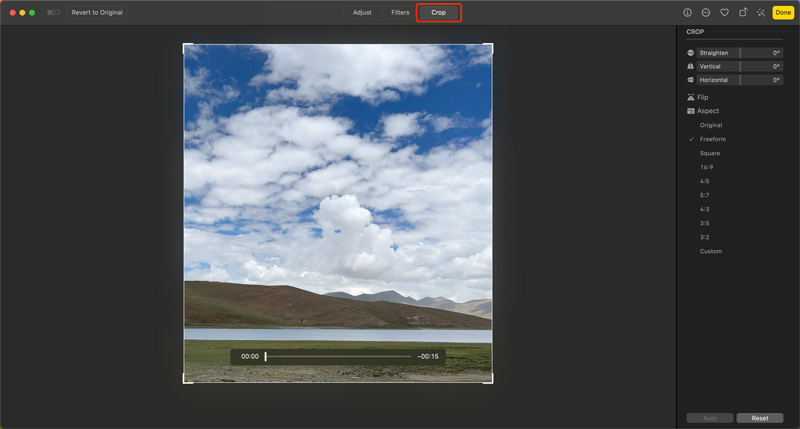
許多付費和免費影片編輯軟體選項提供高級裁剪功能。受歡迎的選項包括 Aiseesoft視頻轉換大師、Adobe Premiere Pro、Final Cut Pro、HitFilm Express、DaVinci Resolve(有限量的免費版本)和 Kapwing。這些應用程式提供精確的裁剪工具,讓您可以選擇框架內的特定區域並自由調整裁剪尺寸。
100% 安全。無廣告。
100% 安全。無廣告。

裁剪時,請記住最終的視訊格式。一些社群媒體平台有特定的寬高比要求。預先裁切影片可確保其符合所需的格式而不失真。如果您計劃對影片進行廣泛的裁剪和編輯,請考慮從這裡的高品質來源素材開始 視頻裁剪器。這可以最大限度地減少編輯過程中的品質損失。
我們如何測試和審查
我們所有的評論和產品都是由人類撰寫和選擇的。當我們審查產品或應用程式時,我們會考慮使用者的觀點、價值觀、體驗和使用案例。
我們的作家會花費數百個小時親自測試產品,並確保提供對其所有功能的獨特見解。我們保證所有選定的應用程式/產品都經過仔細和充分的審查,包括測試它們在不同系統上的性能、它們處理多個任務的能力、它們支援的文件類型以及完成一項任務需要多長時間。對於付費產品,我們會盡力在免費試用中探索所有可用功能,以幫助您決定是否繼續購買。
最後,我們會交叉檢查測試結果,並確保讀者獲得最優質的評論和頂級產品的手動挑選清單。
QuickTime 可以調整影片大小嗎?
不可以,QuickTime 無法透過更改影片尺寸來直接調整影片大小。這意味著它無法改變影片的整體幀大小。
Mac 上有 QuickTime 的替代方案嗎?
Mac 上有多種 QuickTime 替代方案可用於影片播放和編輯。您可以使用 VLC Media Player、IINA 或 MPlayerX 在 Mac 上播放各種媒體檔案。對於影片編輯,您可以使用 iMovie、照片應用程式或第三方影片編輯軟體,例如 Aiseesoft視頻轉換大師、DaVinci Resolve 或 Final Cut Pro。
QuickTime 和 MOV 一樣嗎?
不,QuickTime 和 MOV 並不完全相同,儘管它們密切相關。 QuickTime 是Apple 開發的媒體播放器應用程式。它預先安裝在 Mac 上,允許您播放各種視訊和音訊格式。 MOV 代表 QuickTime 檔案格式。它是一種特定類型的容器格式,用於儲存視訊和音訊資料。 MOV 檔案通常預設使用 QuickTime 打開,因為它們是為 Mac 上的 QuickTime 框架設計的。
結論
雖然 QuickTime 不提供直接裁剪功能,但您可以使用內建的裁剪功能獲得類似的結果。本文探討了以下限制 QuickTime 用於裁剪 並深入研究在 Mac 和 Windows PC 上精確裁剪影片的替代解決方案。

Video Converter Ultimate 是一款出色的視頻轉換器、編輯器和增強器,可以轉換、增強和編輯 1000 多種格式的視頻和音樂。
100% 安全。無廣告。
100% 安全。無廣告。