“我的計算機上存儲著一個重要文件;但是,昨天突然無法訪問它,如何修復損壞的文件?”
損壞的文件是突然變得無法使用或無法使用的計算機文件。 許多因素都可能導致數字文件損壞,例如,計算機在保存文件時斷電或崩潰。
有時,病毒或惡意軟件可能導致文件損壞。 另外,如果將文檔保存在壞扇區中,則文檔將損壞。 我們將專注於如何 修復損壞的文件 在Mac OS X和Windows 10/8/7上。
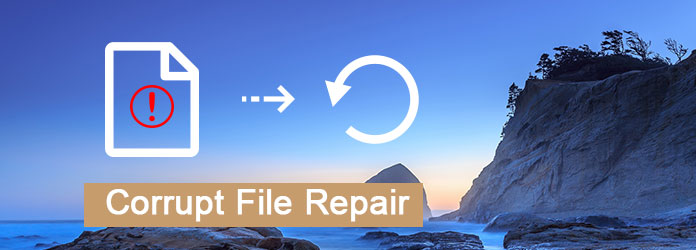
損壞的文件修復和恢復
對於普通人來說,不可能找出文件損壞的原因及其修復方法。 因此,我們建議 Asieesoft數據恢復,這是具有廣泛功能的專業數據恢復工具。
顯然,這是修復Windows 10 / 8.1 / 8/7和Mac OS X上損壞的文件的最簡單方法。
步驟 1 安裝最好的損壞的文件恢復工具
在計算機上下載並安裝Asieesoft Data Recovery。 當發現文件已損壞時,請從桌面啟動該程序。 主界面分為三部分,數據類型, 硬盤驅動器 和 可拆卸驅動器.

步驟 2 掃描損壞和刪除的文件
找到數據類型區域,然後選擇損壞文件的類型,例如 圖片。 然後移到 硬盤驅動器 部分,然後選擇損壞前文件的存儲位置。 接下來,點擊 瀏覽 按鈕查找您的文件。 然後,您可以按數據類型查找損壞的文件或通過搜索欄進行搜索。

小提示: 如果損壞的文件位於USB或存儲卡上,請將其插入計算機,然後在“可移動驅動器”區域中選擇它以 從USB驅動器恢復已刪除的數據.
步驟 3 立即恢復所需文件
最後,點擊 恢復 按鈕。 出現提示時,選擇另一個磁盤以保存文件並開始恢復。 幾秒鐘後,您可以在硬盤上找到修復的文件。

Time Machine是本機備份工具,具有備份過去24小時內創建或編輯的所有文件的功能。 它會自動進行每小時備份。 這意味著如果要修復損壞的文件,您需要加快速度。
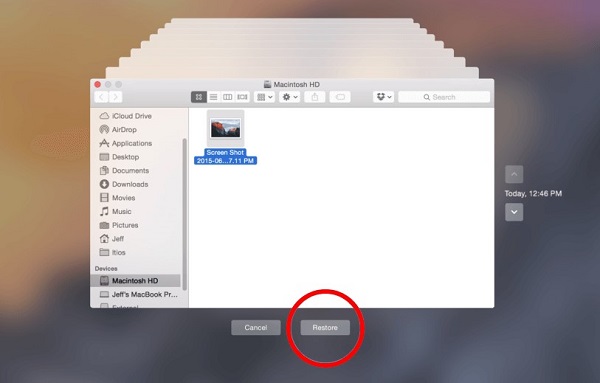
步驟1:在Mac上轉到Time Machine。 您可以通過單擊找到它 系統偏好設定 -> 時間機器 並選擇 顯示時間機器 在菜單欄中。
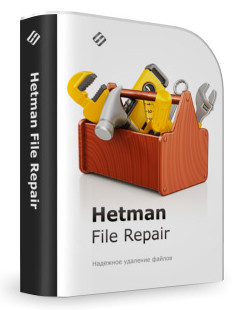
步驟2:然後將向您展示Time Machine中備份的所有文件夾和文件。 選擇損壞的文件最初存儲在其中的文件夾。
步驟3:下一步,在文件夾中找到所需的文件。 如果文件太多,則可以使用右側的撥盤進行導航,直到找到所需的文件。
步驟4:突出顯示要修復的文件,然後單擊 恢復 屏幕底部的按鈕可從Time Machine備份修復文件。
查看更多詳細信息 從Time Machine還原Mac.
步驟1:將備份磁盤連接到計算機。 去 應用 -> 實用 -> 遷移助理 在Finder應用中。
步驟2:選擇從Time Machine備份中傳輸信息,然後單擊 繼續.
步驟3:按照屏幕上的說明進行操作,直到傳輸完成。
步驟4:重新啟動Mac並登錄目標帳戶。 然後,您可以看到所有可恢復的文件。
注意: Time Machine是在Mac上備份文件的強大功能; 但是,許多人認為這樣做浪費了空間,不願意啟用自動備份功能。 在這種情況下,您將無法修復損壞的文件。
對於Windows,還有幾種修復損壞文件的方法。
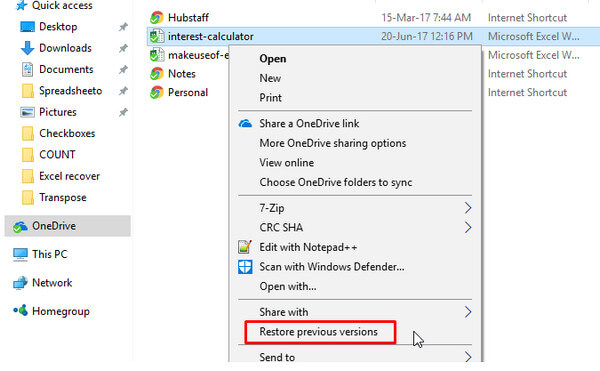
步驟1:打開文件資源管理器,然後導航到包含損壞文件的磁盤。
步驟2:在磁盤上單擊鼠標右鍵,然後選擇 還原以前的版本 在上下文菜單上。
第3步:然後您將看到 預覽版本 顯示所有可用版本的對話框。
步驟4:根據 資料已修改 並點擊 恢復 按鈕。
注意: Windows 10和更早版本可以使用這種方式。 但是,它將還原磁盤上的其他更改,因此最好對整個磁盤進行備份。
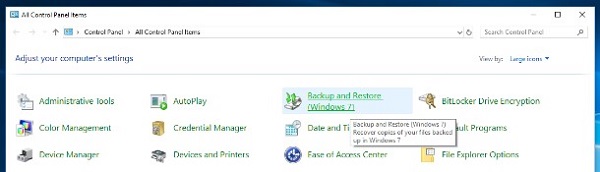
步驟1:點擊 開始 左下角的按鈕,找到 Windows系統 Windows主菜單上的“部分”。
第2步:然後打開 控制面板 並點擊 備份和恢復 打開下一個窗口。
步驟3:找到 恢復 區域,然後單擊 恢復我的文件。 然後按照屏幕上的說明從備份修復損壞的文件。
注意: 如果您沒有備份文件,則必須使用第三方數據恢復軟件。
結論
如您所見,即使文件已損壞且無法訪問,也有機會修復文件。 首先,蘋果和微軟已經在Mac和Windows中引入了數據恢復功能。 因此,您可以從Mac上的Time Machine或Windows上的備份和還原功能修復損壞的文件。 但是,過程有點複雜。 如果您無法使用本機工具恢復損壞的文件,則Asieesoft Data Recovery可以幫助您簡單地恢復所有文件。 它利用先進的技術來掃描硬盤或外部磁盤上盡可能多的已刪除或損壞的文件。