為了防止您的Android電話簿意外丟失,最好從Android進行聯繫人備份。 如何從Android手機(如Samsung Galaxy S7 / S6 Edge / S6,LG G5 / G4 / G3,Google Nexus 6/5/4等)執行聯繫人備份? 當您錯誤地點擊“刪除”按鈕以刪除Android聯繫人時,您可以從備份中將其還原。 本文旨在向您展示有關從Android備份聯繫人的信息。
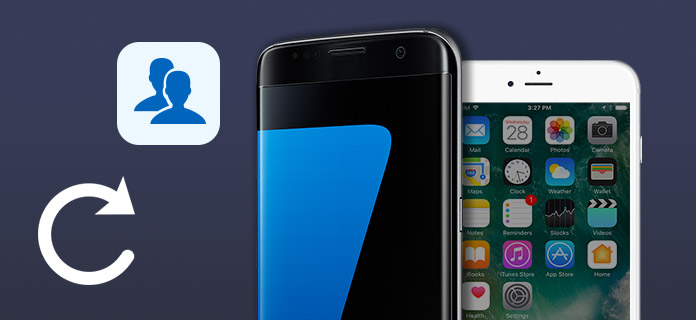
聯繫人備份
要 將Android聯繫人備份到Windows PC 或Mac? 為什麼不選擇使用 適用於Android的FoneLab? 該程序將為您的Android快速將聯繫人備份到計算機。 您可以查看Android聯繫人備份,並重新獲得Android上丟失/刪除的聯繫人。 首先,在PC / Mac上下載並安裝Android版FoneLab。
步驟 1將Android手機連接到PC
使用USB電纜將Android手機連接到PC。 並且此FoneLab將自動檢測您的Android設備。

步驟 2選擇要掃描的聯繫人
連接手機後,選擇要恢復到的文件類型 瀏覽。 在這裡我們選擇 通訊錄.

在此步驟中,該程序需要獲得特權。 如果無法在您的設備上使用,則您需要在Android手機上授予權限。 然後在此軟件中單擊“重試”以繼續下一步。
步驟 3預覽並進行Android聯繫人備份
掃描聯繫人後,您將在界面中看到聯繫人信息。 單擊左側的“聯繫人”,您將在右側窗口中預覽所有聯繫人的詳細信息。 用紅色標記的聯繫人是以前在您的Android手機上刪除的聯繫人,而黑色的聯繫人是現在存儲在您的手機中的聯繫人。

選擇要恢復的聯繫人,然後單擊 恢復 按鈕將聯繫人從Android下載到PC。 您的Android聯繫人將保存為CSV,HTML和VCF。
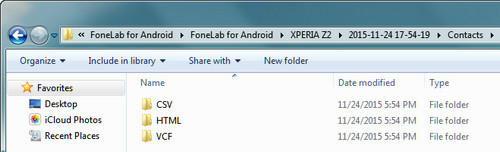
您可以從以下視頻中學到步驟:


通過Android手機,您可以將聯繫人備份到Gmail。
步驟 1導航至您的Android手機,然後依次轉到“設置”>“帳戶和同步”>“添加帳戶”>“ Google”>“下一步”>“登錄”。
步驟 2輸入您的Gmail登錄信息。 如果您還沒有Gmail帳戶,請點擊“創建”按鈕,然後填寫提供的表格。
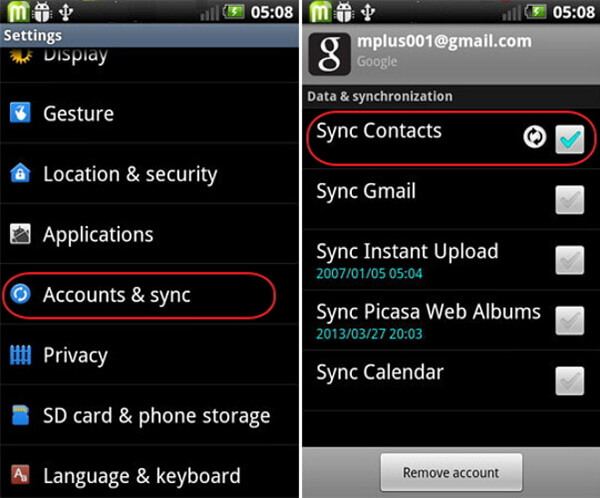
步驟 3點擊“登錄”>“同步聯繫人”>“完成”。
如果您不想將帳戶添加到Gmail,則可以將Android聯繫人備份到計算機上的Gmail。 在將聯繫人導入計算機上的Gmail之前,請將其從Android導出到PC。 輸入“聯繫人”>菜單按鈕>“導入/導出”>“導出到USIM卡/存儲”>“確定”。
步驟 1登錄Gmail帳戶。 之後,單擊“ Gmail”旁邊的三角形,您可以看到列表。 單擊“聯繫人”>“更多”>“導入”。 然後選擇“轉到舊聯繫人>導入聯繫人”。 聯繫人將導出為VCF格式。
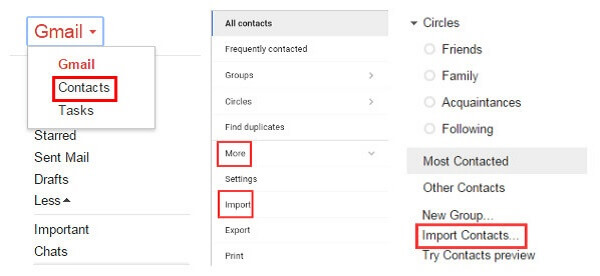
步驟 2在計算機中選擇VCF格式的聯繫人。 然後點擊“打開”。 出現如下所示的彈出窗口時,選擇“導入”。 檢查Gmail,您可以看到列表中顯示的所有導入的聯繫人。
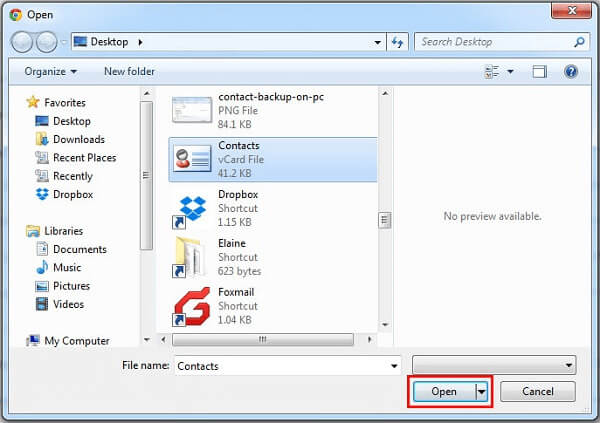
步驟 1您首先需要將contaxct導出到CSV文件。 使用第一部分顯示的方法,並讓FoneLab for Android將您的Android聯繫人保存為CSV文件。
步驟 2啟動Outlook,導航到“文件”>“打開”,然後選擇“導入”。
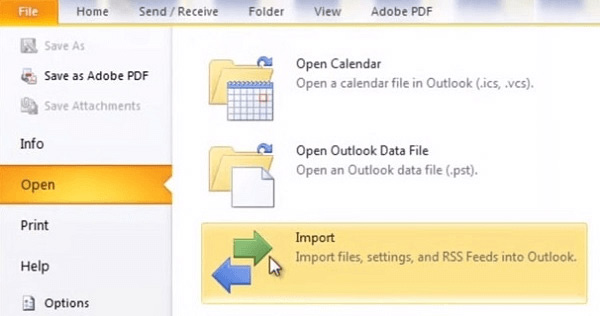
步驟 3您可以導入Andorid聯繫人並將其保存到Internet郵件,iCalendar,RSS feed等程序中。單擊“從其他程序或文件導入”選項,然後單擊“下一步”按鈕。
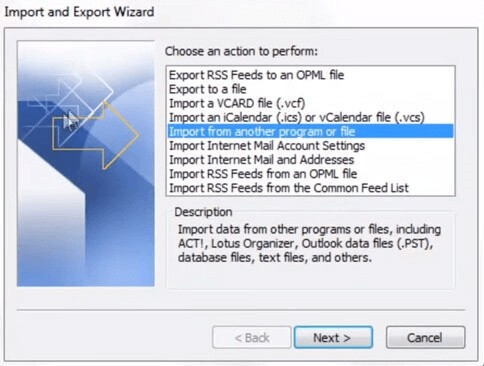
選擇“逗號分隔值(Windows)”或CSV。 選擇您的選項後,單擊“下一步”按鈕。
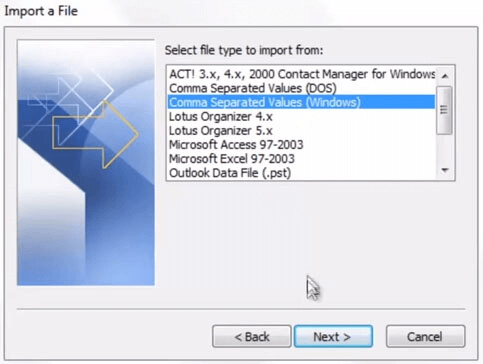
步驟 4當Outlook中已有聯繫人時,您可能需要取消選中“不要導入重複項”。 這樣,您的Outlook聯繫人列表中已經存在的所有聯繫人將從導入中排除。 然後選擇“下一步”。 然後,確保“聯繫人”文件夾已突出顯示,然後單擊“下一步”。
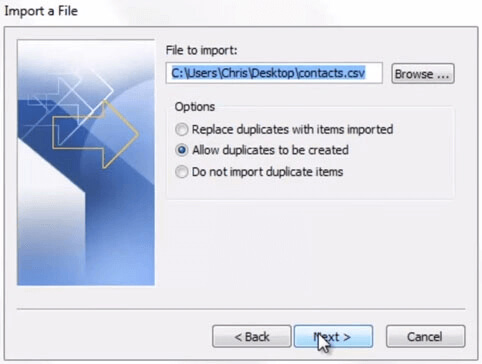
步驟 5有時,當您不按所需方式導入聯繫人時,可能需要手動更改導入設置。 完成後,單擊“完成”按鈕。 檢查以查看來自Outlook的聯繫人備份。
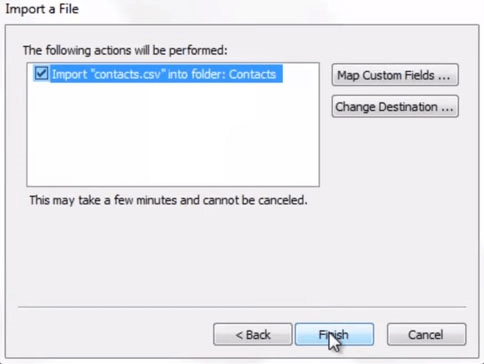
延伸閱讀: iPhone上的聯繫人備份