如果您珍惜的照片丟失了,可能會令人失望。 許多用戶寫信給我們,表明他們感到震驚的是,當iPhone或Android設備破碎,被盜或丟失等原因時,他們沒有備份照片。
遺憾的是,許多人沒有意識到照片備份的重要性。 備份照片可以防止丟失照片。 而且,如果要將它們還原到另一台設備,則可以採用一種方法。 如果發生任何不幸的事情,或者如果您不知道如何從Android手機或iPhone備份照片,則為您準備本文,它提供了有用的方法來幫助您備份Android或iPhone照片。

備份照片
如何從Android手機備份照片? 為了保持安全的Android照片備份,有多種解決方案可將這些圖像備份到輔助存儲設備,移動設備本身,Dropbox中或使用Google備份。
將照片從Android發送到輔助存儲設備是Android照片備份的一種有用方法。 而且計算機可以是這樣的存儲設備。 您可以從Android手機複製照片,然後將其粘貼到PC。
步驟 1通過USB電纜將Android手機與PC連接。
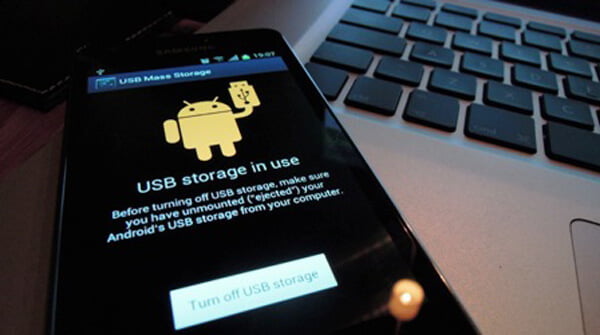
步驟 2解鎖手機並允許USB授權。
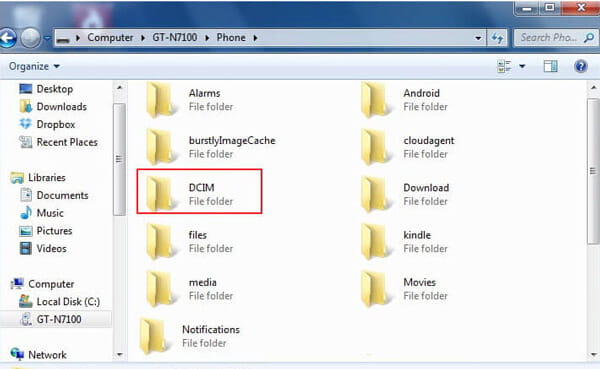
步驟 3導航到“我的電腦”,“此電腦”或Windows文件資源管理器以找到您的設備。 雙擊內部存儲器或SD卡,然後選擇要將Android照片傳輸到PC的文件夾,例如“ DCIM”(內存中的數碼相機)。 拖動圖像並將其粘貼到計算機上的特定文件夾中。
將照片從Android手機直接複製然後粘貼到PC可能很耗時。 將Android照片備份到PC的另一種有效方法是使用 Android備份和還原.
步驟 1將Android手機連接到計算機
使用USB電纜將Android連接到PC。 等待此程序自動檢測您的Android手機。

步驟 2選擇要掃描的照片
成功連接手機後,勾選“圖庫”和“圖片庫”進行掃描。 如果需要,可以選擇其他文件類型來恢復或備份。
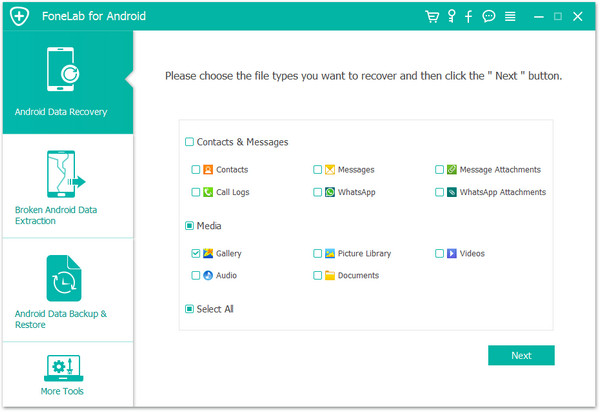
根植您的Android手機以允許FoneLab for Android掃描您的手機照片。
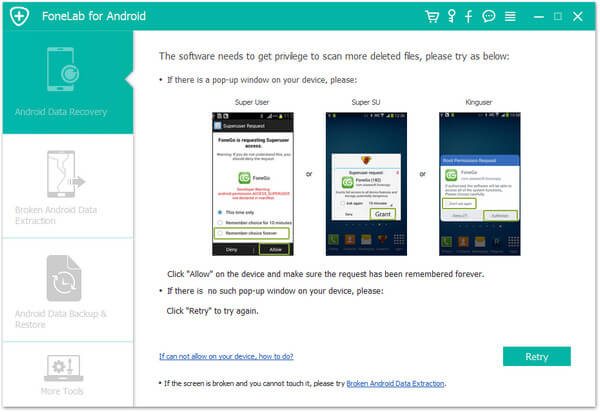
步驟 3預覽恢復的Android照片
掃描後單擊“圖庫”或“圖片庫”,您可以查看所有照片,包括已刪除(照片名稱標記為紅色)和現有照片(照片名稱標記為黑色)以及Android上的照片。
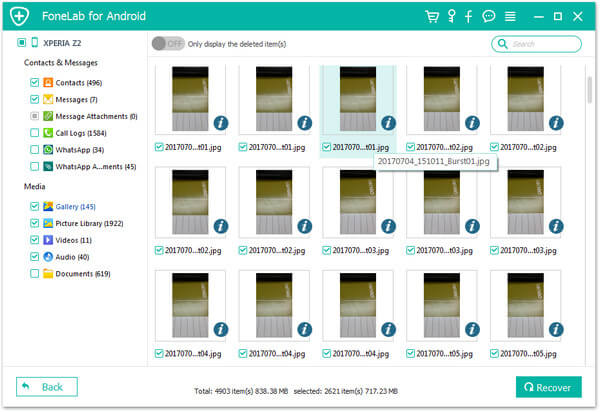
步驟 4備份Android照片
選擇要備份的照片,然後單擊“恢復”將照片備份到計算機。 對於下載的照片,您可以將其保留在PC上進行備份。

另一個有用的方法是使用Dropbox進行Android照片備份。 Dropbox是一個很棒的Android應用程序,在其設置中具有上傳相機照片的強大功能,然後該應用程序將直接備份您的Android照片並將其保存到Dropbox文件夾中。 這意味著這些照片將自動存儲在Dropbox雲中。
首先,從Google Play商店下載最新版本的Dropbox並將其安裝到您的手機。 設置Dropbox的設置以創建帳戶或單擊“註冊”。 登錄Dropbox備份照片。
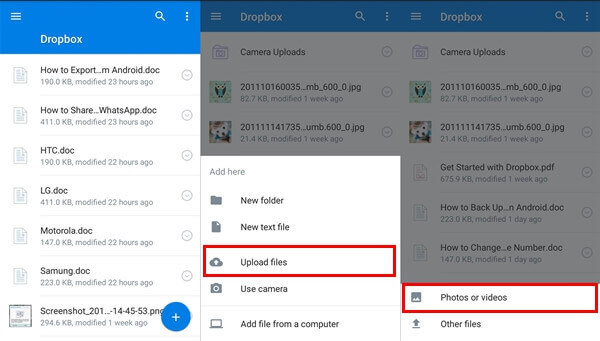
然後,您應該啟用攝像機上傳功能,通過在Dropbox中使用“攝像機上傳”的名稱創建一個“新文件夾”,以自動保存設備的圖像和視頻。 或者,當您登錄後,單擊“照片”圖標,選擇“打開”按鈕以啟用圖片備份。
但是,Dropbox僅為您提供2 GB的空間以將我們的數據保留在Dropbox中。 未經用戶許可,它不會刪除任何類型的數據。
Google相冊可讓您輕鬆備份Android照片。 並且其自動備份功能使您的照片自動備份到Google雲端硬盤。

步驟 1下載Google相冊 Android上的應用程序。
步驟 2在Android中啟動Google相冊。 轉到“設置”,然後打開“備份和同步”選項。 現在,Google照片自動備份功能已啟用,您可以選擇僅通過Wi-Fi或設備充電時同步Google照片。
步驟 3或者,您可以單擊“選擇要備份的文件夾”,然後選擇要上傳的照片。
步驟 4當您要查看Google備份圖片時,請訪問Google相冊網站以查看您備份的照片。
Google+是一種具有完全安全性的自動備份,因為任何用戶存儲的圖片始終存儲在每個用戶的私密空間中。 如果用戶啟用了自動備份,則照片和視頻會自動存儲在Google+中。
首先,您需要從Google Play商店下載Google相冊應用,然後將其下載到設備中。
安裝應用程序並創建帳戶,單擊“登錄”登錄。之後,單擊“設置”,然後打開“備份和同步”選項。
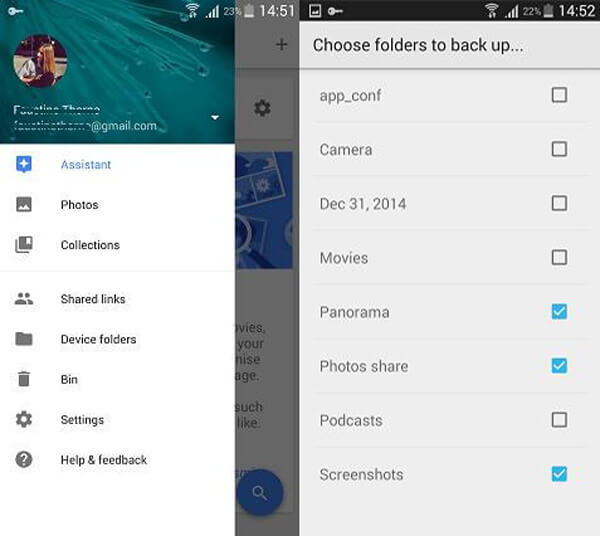
第二步後,單擊“選擇要備份的文件夾”,手機中存儲的所有圖片文件將出現在列表中,然後選擇要備份的這些圖片。
很快,您可以在登錄Google相冊時查看設備中的所有備用圖片。
如何從iPhone備份照片? 這部分將展示約五種解決方案 iPhone照片備份.
步驟 1在PC或Mac上下載並安裝FoneTrans。通過USB電纜將iPhone連接到計算機。

步驟 2點擊界面左側的“照片”。

步驟 3單擊界面中的相冊,選擇要導出的照片文件夾,然後單擊“導出到”按鈕,將圖片從iPhone移動到計算機。

如今, iCloud存儲空間 是從iOS設備備份照片的另一個有用的地方。 它提供5 GB的可用存儲空間,可讓您備份數據。 如果您想要更多,則應購買。
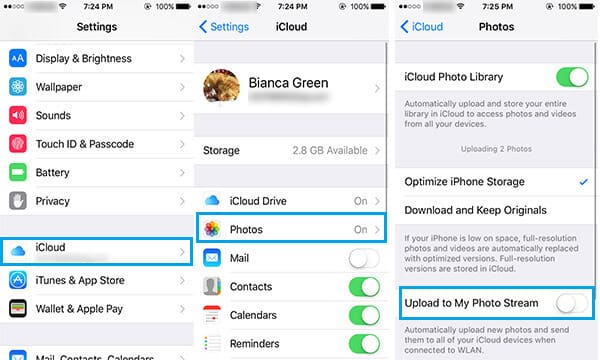
在iOS 8或更高版本的設備上:點擊“設置”>“ iCloud”>打開“照片”>“備份”>打開“ iCloud備份”。
在iOS 7或更早版本的設備上:點擊“設置”>“ iCloud”>打開“照片流”>“存儲和備份”>打開“ iCloud備份”。

在iOS 8或更高版本的設備上:點擊“設置”>“ iCloud”>打開“照片”>“備份”>點擊“立即備份”。
在iOS 7或更早版本的設備上:點擊“設置”>“ iCloud”>打開“照片流”>“存儲和備份”>點擊“立即備份”。
您也可以選擇使用iTunes備份iPhone數據,包括照片。 打開iTunes>將iPhone連接到計算機>單擊界面左上角的iPhone圖標>在“自動備份”下選擇“此計算機”,或選擇“立即備份”以手動備份iPhone>單擊“開始”。界面的右下角。

有了5 GB的可用空間,Google雲端硬盤是您存儲iPhone備份照片的理想選擇。 但是,您需要購買超過5 GB的更多存儲空間。 優質硬盤非常適合iPhone照片備份。
在您的iPhone上下載並安裝Google雲端硬盤。 然後使用您的Gmail登錄。
轉到iPhone的Google雲端硬盤設置,然後選擇“照片”標籤。

轉到“自動備份”並將其打開。 授予Google雲端硬盤自動備份照片的權限。 轉到設置,選擇“驅動器”應用程序,然後單擊“照片”並將其打開。 刷新應用後,您的照片應自動備份到Google雲端硬盤。

Dropbox具有2 GB的基本可用存儲空間,但您可以購買更多空間。 下面顯示瞭如何備份iPhone照片。
下載並安裝適用於iOS版本的Dropbox應用,並註冊一個Dropbox帳戶。

登錄到您的帳戶,然後轉到“相機上傳”>選擇“僅Wi-Fi”>點擊“啟用”。 這使您的Dropbox可以訪問iPhone,並且它將開始上傳照片以存儲在Dropbox中。 如果您使用的是移動數據,請選擇“ Wi-Fi +手機”。 備份過程取決於您的互聯網速度和照片大小。
在本文中,我們主要向您展示如何從Android手機和iPhone備份照片。 如果您還有其他照片備份解決方案,歡迎告訴我們。