iPhone 上的自動填充密碼 允許 Apple 用戶省去為多個平台記住不同密碼的麻煩。 使用一個屏幕密碼或您的 Face ID,如果您啟用了 iCloud 鑰匙串,您可以在 iPhone、iPad 和 Mac 上快速填寫這些密碼。 對於一些對如何在 iPhone 上查看自動填充密碼一無所知的初學者,本文提供了詳細的指南,包括如何添加密碼、刪除密碼以及在必要時禁用該功能。 總而言之,你會在新的 iPhone 15 上找到了解這項強大功能所需的一切。
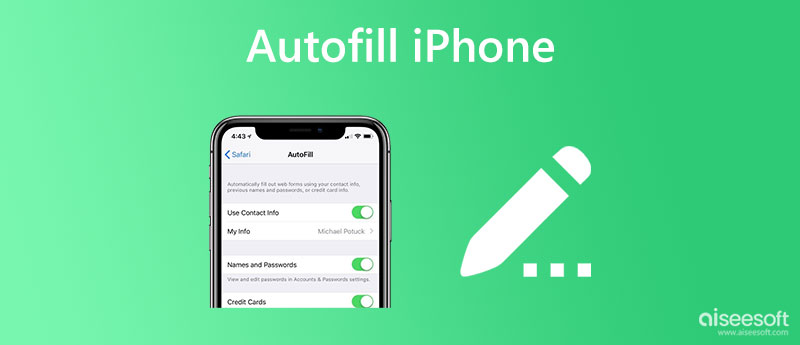
以下內容涵蓋了您需要了解的有關在 iPhone 上自動填寫強密碼的所有方面。 您將了解如何在 iPhone 上啟用自動填充密碼、刪除密碼、添加密碼等。事不宜遲,向下滾動並深入了解。
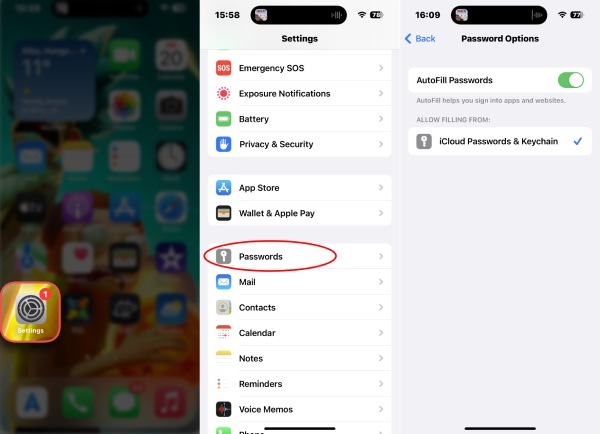
通常,在您的 iPhone 上創建帳戶時,它會為您推荐一個強密碼。 同時,如果您已經創建了密碼,它會提醒您是否要將其保存為 iPhone 上的自動填充密碼。 學習如何手動在其中添加密碼也很有幫助,這裡是步驟。
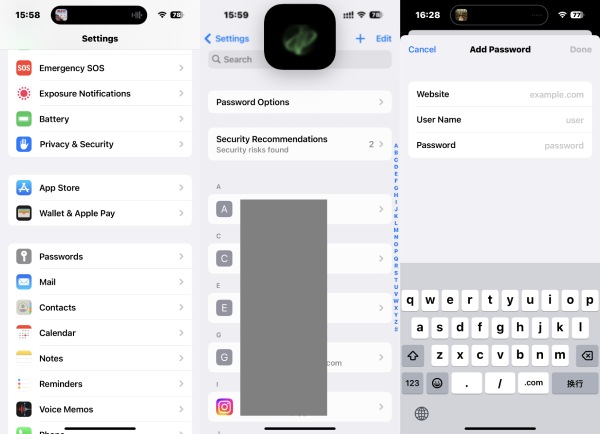
添加密碼成功後,您的iPhone會在您進入本網站時為您填寫密碼。 如果你的 iCloud 鑰匙串 處於活動狀態時,iPhone 會將密碼同步到您的其他 Apple 設備。
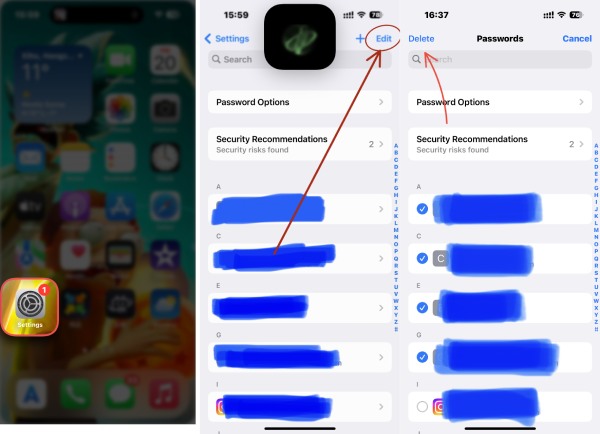
刪除 iPhone 上的自動填充密碼後,您將不會在下次登錄相關網站或應用時看到它自動為您填充代碼。 您可以更改密碼並不時更新它。 按照此處的指南進行操作。
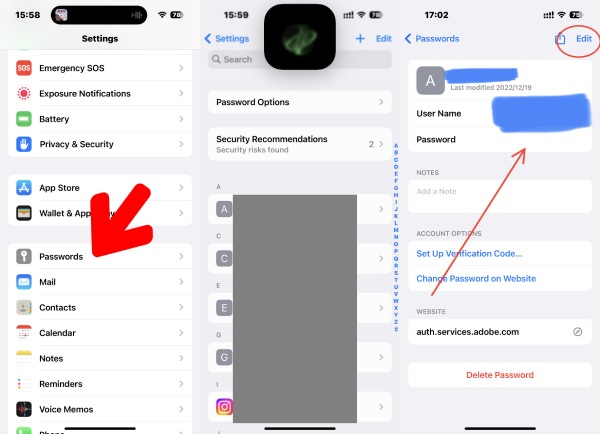
除了 iCloud 鑰匙串同步,在其他設備上管理密碼的另一種方法是 iPhone密碼管理. 與 Mac 不同,它會同步 iPhone 上的自動填充密碼; 窗戶不能。 所以,如果要登錄網站,就必須手動輸入密碼。 如果您在 PC 上安裝此 iPhone 密碼管理器,情況就會有所不同。 它將掃描您 iPhone 上的密碼並保存結果,以便您隨時查看。 您還可以將掃描結果導出為 PC 上的備份。

下載
100% 安全。無廣告。
100% 安全。無廣告。


小提示:
除了檢查 iPhone 上的密碼外,您還可以選擇密碼並在掃描結果顯示後單擊“導出”按鈕。 然後,您將獲得一個備份並將其存儲在您的 PC 上。 此外,您還可以使用它來 將密碼轉移到新 iPhone 。
如何修復 iPhone 上的自動填充密碼無法正常工作的問題?
您可以檢查該功能是否在您的 iPhone 上處於活動狀態,如果沒有,請按照上述步驟啟用它。 然後,嘗試將您的iOS系統升級到最新版本再試一次。
為什麼 iPhone 不建議密碼?
這可能是因為您沒有在 iPhone 上打開 iCloud 鑰匙串。 您必須從 設定 應用程式。 點按 蘋果ID 和 iCloud。 然後,點擊 密碼和鑰匙串 打開它。
如何在 iPhone Safari 上查找自動填充密碼?
在 Safari 上使用帳戶登錄或創建帳戶時,鍵盤上方或屏幕一角會出現一個鑰匙圖標。 點擊它,輸入你的屏幕密碼,或者讓 iPhone 掃描你的臉。 然後,您可以在 AutoFill Password 中看到所有密碼。
結論
這篇文章列出了處理 iPhone 密碼時可能需要的所有步驟。 現在,您知道自動填充密碼是什麼了, 如何在 iPhone 上添加自動填充密碼, 並更改和刪除它。 從現在開始,您可以輕鬆管理密碼,避免花很多時間輸入密碼。

iPhone 密碼管理器是查找 iPhone 上保存的所有密碼和帳戶的絕佳工具。 它還可以導出和備份您的密碼。
100% 安全。無廣告。
100% 安全。無廣告。