我在iPhone上下載了許多FLAC音樂文件。 但是文件佔用太多空間。 我想壓縮音頻文件。 有好的音頻壓縮器嗎?
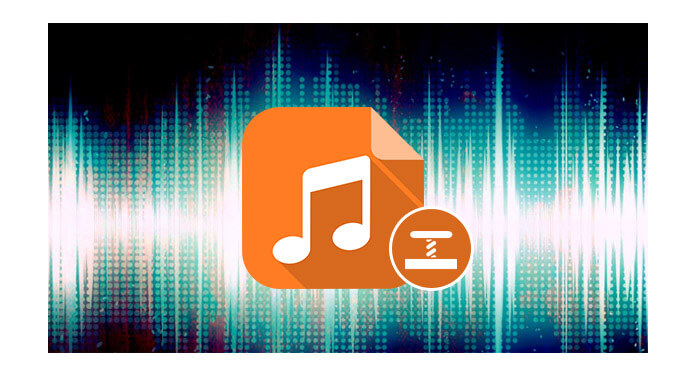
音頻壓縮
壓縮是您要放小尺寸物品時也會遇到的一個詞。 您可以將MP4視頻壓縮為較小的尺寸,以節省iPad上的更多空間。 另外,您可能想知道如何壓縮音頻文件以在ipod上放置更多音樂。 在這裡,我們將介紹什麼是音頻壓縮,音頻壓縮器軟件,以及如何使用音頻壓縮器為您服務。
根據Wikipedia的說法,音頻壓縮(數據)是一種有損或無損壓縮,其中CD和MP3編碼中使用的記錄波形中的數據量分別減少到不同程度,以進行傳輸時,無論是否有質量損失,網絡廣播等
在信號處理中,數據壓縮,源編碼或比特率降低涉及使用比原始表示更少的比特對信息進行編碼。
使您可以用來壓縮音頻文件的工具稱為壓縮器。 市場上有不同類型的音頻壓縮器。 通常,它們可以分類為專用電子硬件單元或音頻軟件。
在本文中,我們僅關注音頻壓縮器軟件,以便您可以自己在計算機上進行聲音壓縮。
視頻轉換大師 是簡單的視頻和音頻壓縮器。 在此處免費下載該軟件,以開始學習如何在計算機上進行音頻壓縮。
步驟 1 下載此音頻壓縮器後,請在計算機上安裝並運行它。 單擊“添加文件”以加載您的音頻文件。
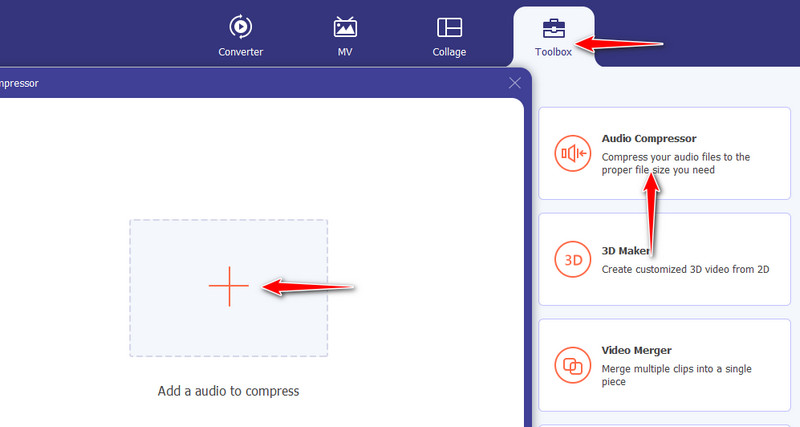
步驟 2 單擊“全部轉換為”下拉按鈕以選擇輸出格式。 然後單擊“自定義配置文件”進行壓縮設置。
進行所有設置後,“新建”可自定義您進行的新音頻設置。
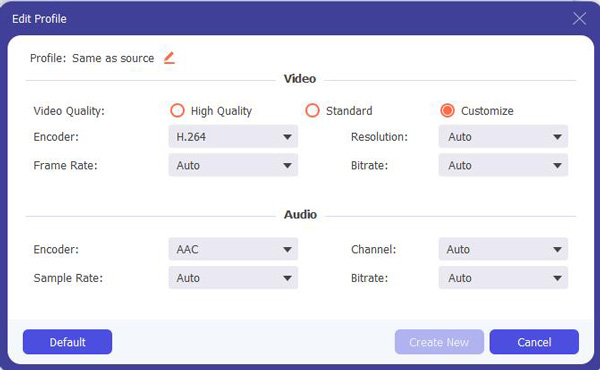
步驟 3 單擊“全部轉換”按鈕開始壓縮您添加的音頻文件。
這三個步驟足以讓您獲得最佳的音頻壓縮。
這個音頻壓縮器可以為您做什麼? 壓縮視頻文件中的背景音頻。
在視頻文件中進行音頻壓縮的步驟與上述音頻壓縮步驟相似。 區別可能是兩點:下載視頻的音軌,並按照前面所述進行音頻壓縮。 然後將壓縮的音軌添加到視頻。 請按照以下步驟將壓縮的音軌添加到視頻文件。
步驟 1 單擊“添加文件”按鈕將視頻文件添加到 Video Converter Ultimate。
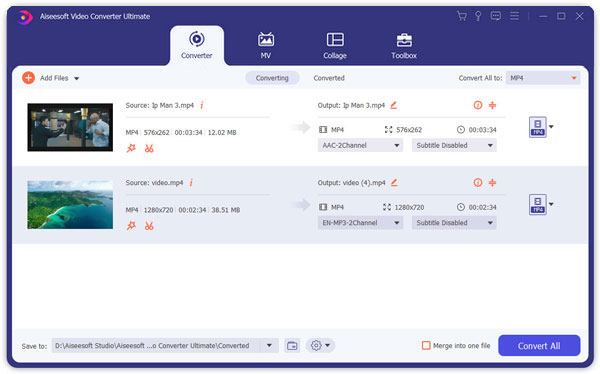
步驟 2 單擊音頻文件下方的下拉按鈕以加載壓縮的音頻文件。
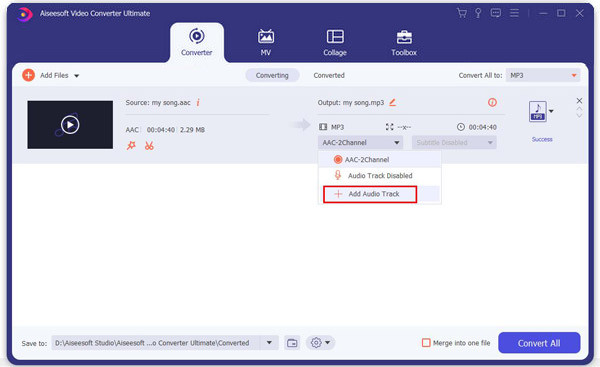
步驟 3 單擊“全部轉換”按鈕以開始將壓縮的音頻文件放入視頻中。
為什麼音頻壓縮很重要?
是。 壓縮事件超出了錄音中最響亮和最柔和的部分之間的時間範圍。 音頻壓縮很有用,因為它可以平滑人聲變化,使其從非常響亮的聲音變得難以理解。
未壓縮的音頻更好嗎?
不完全是。 CD Audio,WAV或AIFF等未壓縮的音頻是音頻的完美代表。 好吧,壓縮的音頻通常保持比未壓縮的音頻小的尺寸。
音質最好的音頻格式是什麼?
AAC 是適用於 Android 設備、iOS 設備、iTunes 和 Tidal 的最佳音頻格式。 與 MP320 一樣,最大比特率為 3kbps,流媒體服務也使用較低的比特率。
結論: 您可以使用該軟件輕鬆完成音頻壓縮。 有關壓縮MP4視頻文件的更多想法,請訪問: 如何壓縮MP4文件.