當談到視訊格式時,相容性可能是一個絆腳石。對於視頻,兩大巨頭脫穎而出:MOV 和 MP4。但哪一個才是至高無上的呢?當您需要在它們之間切換時會發生什麼?當面對 MOV 檔案時,如何將其無縫轉換為普遍存在的 MP4 格式?
本文深入探討 MOV 與 MP4 的世界,揭示它們的差異和優勢。此外,它還為您提供了有關如何 將MOV轉換為MP4 在Mac和Windows計算機上。
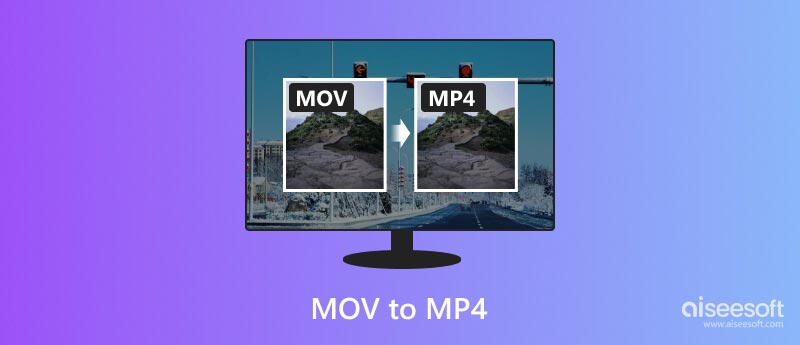
MOV的是 QuickTime Movie 的縮寫,是 Mac、iPhone 和 iPad 等 Apple 裝置的本機格式。它擁有卓越的品質和靈活性,支援各種編解碼器和壓縮技術。它通常包含多個軌道 - 視訊、音訊、文字和效果,為複雜專案提供靈活性。然而,它在 Apple 生態系統之外的兼容性可能會受到限制,從而導致其他設備和平台上的播放問題。
優點:卓越的品質,適合專業工作,多軌功能,無損編輯潛力。
缺點:相容性有限,檔案較大,可能需要額外的編解碼器才能播放。
MP4另一方面,它是無可爭議的視訊互通性之王。它幾乎受到所有智慧型手機、電腦和媒體播放器的廣泛支持,是共享和線上播放的首選格式。雖然與 MOV 相比,其壓縮可能會導致輕微的品質損失,但其多功能性和可訪問性使其成為大多數情況下無可否認的贏家。
優點:廣泛的兼容性,較小的檔案大小,非常適合在線共享和播放,大多數設備都可以輕鬆支援。
缺點:與 MOV 相比,影片品質較低,壓縮可能會導致偽影,且編輯靈活性有限。
雖然 MOV 和 MP4 都保存著寶貴的視訊數據,但了解它們的差異並知道何時在它們之間進行轉換對於無縫多媒體享受至關重要。
如果您主要在 Apple 生態系統中工作並優先考慮不妥協的視訊質量,MOV 可能是您的首選。但如果您想與全世界分享您的影片、線上上傳或在非 Apple 裝置上播放,將 MOV 轉換為 MP4 是通用相容性的關鍵。在告訴您如何進行轉換之前,我們想討論您可能需要將 MOV 轉換為 MP4 的主要原因。
從社群媒體平台到行動設備,MP4 是適合每個人的格式。轉換您的 MOV 可確保在幾乎任何裝置上流暢播放。
雖然 MOV 的品質出色,但其較大的檔案大小可能會成為一種負擔,尤其是在線上共享或儲存在有限空間上時。 MP4 可以有效地壓縮數據,非常適合線上傳輸和儲存。
儘管 MOV 可以在大多數專業軟體中進行編輯,但一些流行的消費者友好型編輯應用程式更喜歡 MP4。轉換為臨時用戶打開了更多編輯可能性的大門。
許多串流媒體平台(包括 YouTube 和 Vimeo)更喜歡 MP4 以獲得最佳效能和相容性。轉換 MOV 可確保為觀眾提供無縫的串流體驗。
解決了“為什麼”之後,我們來解決“如何”。將 MOV 轉換為 MP4 的過程非常簡單,無論是在線上還是離線。但是,了解這些選項可以幫助您獲得最佳結果。線上 MOV 到 MP4 轉換器很方便,但存在檔案大小限制和安全性問題。離線軟體提供了更好的控制和速度,但需要安裝。這部分推薦著名的 Aiseesoft視頻轉換大師 讓您在不損失品質的情況下將 MOV 轉換為 MP4。

下載
100% 安全。無廣告。
100% 安全。無廣告。


如果您想調整視訊品質、解析度、位元率或其他設置,請點擊輸出格式旁邊的「設定」按鈕並進行所需的調整。


如果您需要一個免費、簡單且跨平台的基本工具 MOV 到 MP4 轉換,VLC 是不錯的選擇。 VLC 完全免費使用,適用於所有主要係統,例如 macOS、Windows 和 Linux。它提供了一種使用預先配置設定檔將 MOV 轉換為 MP4 的快速而直接的方法。
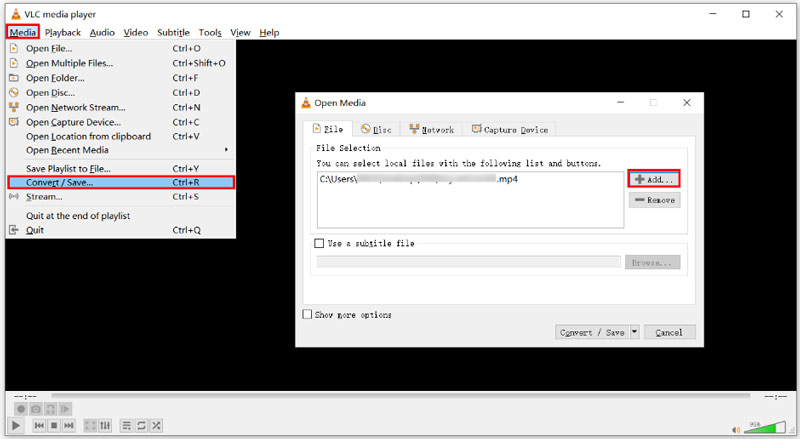
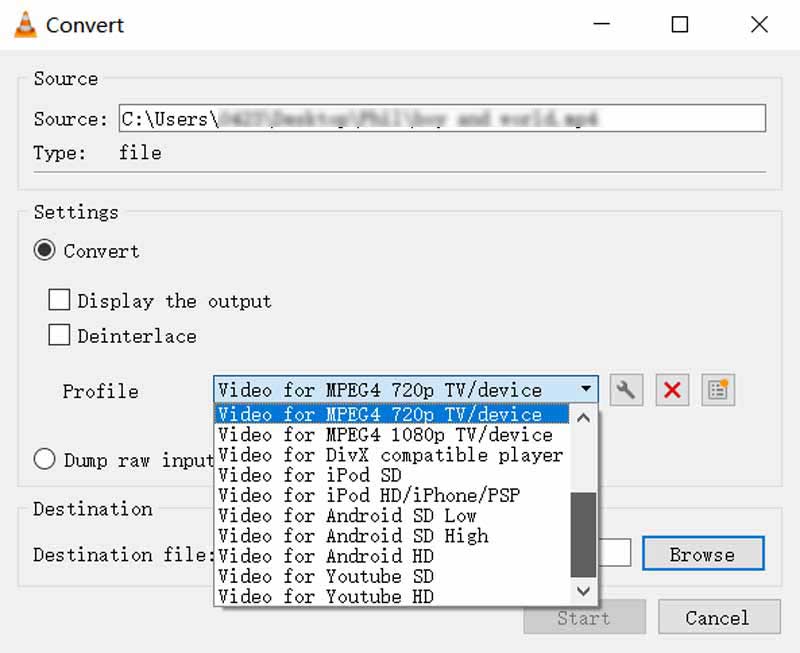
要使用 VLC 在 Mac 上將 MOV 壓縮為 MP4,您應該點擊“檔案”選單並選擇“轉換/串流”。點擊“開啟媒體”按鈕以新增您的 MOV 檔案。將輸出格式設為 MP4,按一下「瀏覽」選擇目標資料夾,然後按一下「儲存」按鈕。 VLC 也可以幫助您 編輯視頻.
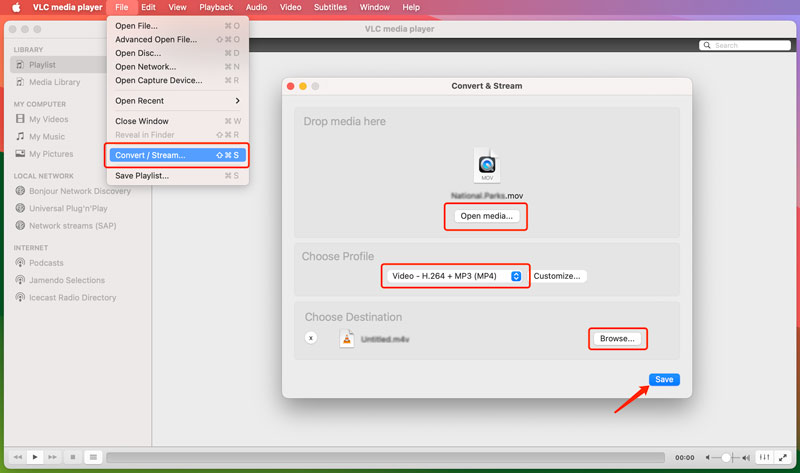
線上 MOV 到 MP4 轉換器無需在裝置上下載和安裝任何軟體。如果您使用公共電腦或儲存空間有限,這尤其有用。您可以直接從網頁瀏覽器存取線上轉換器。此外,大多數線上轉換器免費提供服務,與付費軟體相比,這使它們成為具有成本效益的選擇。當然,您可能還有其他令人信服的理由在線將 MOV 轉換為 MP4。本部分分享三種免費線上影片轉換的簡單方法。
Adobe Express 是一個用於創建視覺效果和影片的多功能線上平台,還提供了一個將 MOV 檔案轉換為 MP4 格式的便利工具。
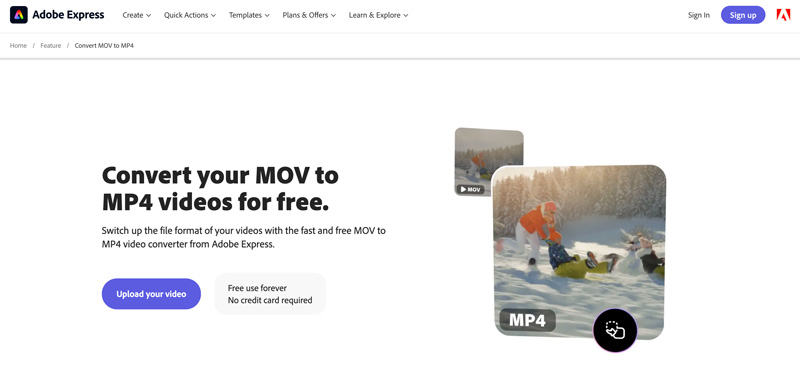
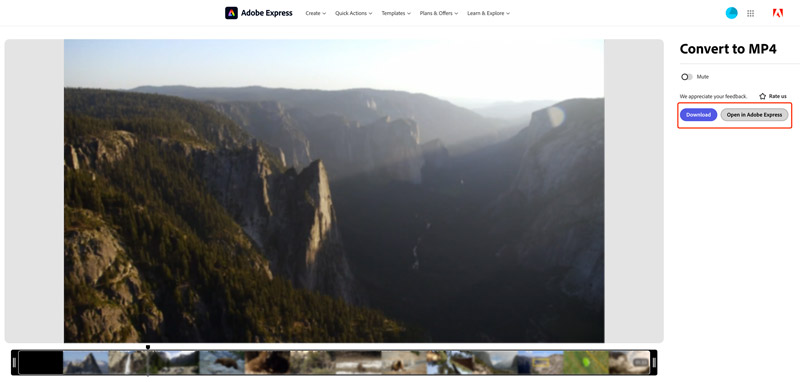
Aiseesoft 免費在線視頻轉換器 是另一個將 MOV 檔案免費轉換為 MP4 的絕佳選擇。它支援多種視訊格式並提供基本的編輯功能。
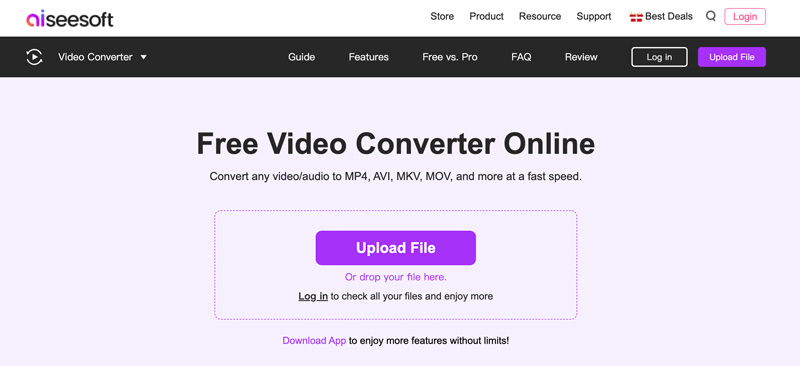
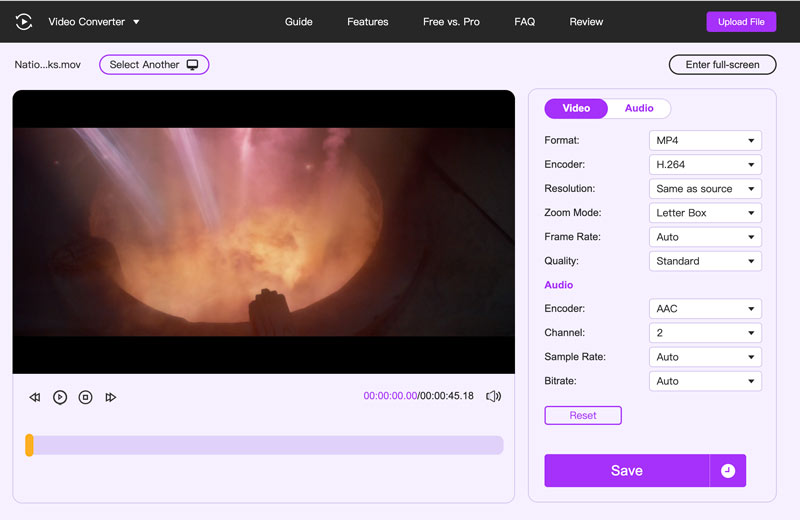
Convertio 是一個受歡迎的線上平台,提供一系列檔案轉換工具,包括用於將 MOV 轉換為 MP4 的工具。它使用雲端處理進行操作,無需在設備上下載和安裝任何軟體。
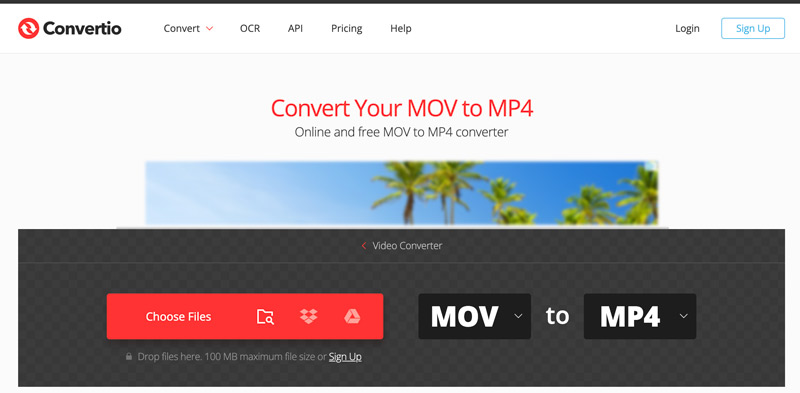
我可以使用 QuickTime Player 將 MOV 轉換為 MP4 嗎?
雖然 QuickTime Player 沒有直接轉換為 MP4 選項,但您可以使用其匯出功能從 MOV 檔案建立 MP4 檔案。然而,這種方法有其限制。您無法在匯出過程中自訂影片品質、解析度或其他編碼設定。此外,其匯出為 MP4 的能力取決於原始 MOV 檔案中使用的編解碼器。如果 QuickTime 不支援 MP4 匯出的編解碼器,您將需要使用其他方法。
啟動 QuickTime Player 並載入要轉換的 MOV 檔案。點擊頂部工具列中的“檔案”選單,然後選擇“匯出為”。從匯出下拉式選單中選擇影片到 MPEG-4。選擇您喜歡的目標資料夾來儲存轉換後的檔案並為其指定所需的名稱,確保其副檔名為 .mp4。然後,按一下「儲存」以啟動匯出過程。
我可以僅透過更改擴展名將 MOV 檔案轉換為 MP4 嗎?
雖然重命名副檔名可能會暫時欺騙某些系統將檔案識別為 MP4,但它不會建立具有正確內部結構和編解碼器的真正 MP4 檔案。
Windows 有內建的 MOV 到 MP4 轉換器嗎?
不,Windows 不提供專門用於將 MOV 轉換為 MP4 的內建工具。但是,您可以使用兩個本機軟體選項進行轉換。您可以依靠 Windows 10 和 11 中的照片應用程式將 MOV 檔案轉換為 MP4。在較舊的 Windows 7 和 8 版本中,Windows Media Player 具有翻錄 CD 功能。雖然主要用於翻錄 CD,但您可以使用它將視訊檔案(包括 MOV)轉換為 MP4 格式。
結論
透過了解 MOV 和 MP4 的優點和局限性,您可以就轉換影片以實現最佳播放和分享做出明智的決定。雖然 MOV 提供強大的編輯能力和 Apple 集成,但其有限的覆蓋範圍可能會成為一種負擔。轉換你的 MOV 轉 MP4 開啟一個充滿可能性的世界。