Mac Storage上的其他功能以及如何清理無用的其他文件
喝完第一杯咖啡後,就可以使用計算機開始新的一天了。 但是,彈出消息顯示“您的磁盤幾乎已滿”。 您需要優化存儲以節省 Mac 上的空間。 可怕的 Mac 存儲幾乎已滿消息讓您意識到您的 Mac 上存儲了多少東西。 好吧,您可能會驚訝於“其他”佔用了最多的存儲空間。
Mac 存儲上的其他是什麼? “音頻”、“電影”、“照片”、“應用程序”和“備份”很容易理解。 但是“其他”在 Mac 存儲中意味著什麼? 有沒有辦法清理 Mac 上的其他存儲空間? 幸運的是,您可以在此處詳細了解什麼是 Mac 上的其他存儲以及如何從其他存儲中刪除文件。
第1部分:您需要了解Mac上的其他存儲
讓我們一起解決第一個問題。 Mac OS X 中的其他存儲空間是什麼? Other 應該屬於哪一類? 只需閱讀並獲得答案。
什麼是Mac存儲上的其他
一般來說,所有不能被分為“Apps”、“Photos”等類別的Mac文件都是Other files。 這些是存儲在 Mac 上其他存儲中的一些數據類型。
- 有關macOS的系統和臨時文件,例如日誌,首選項文件等。
- 從瀏覽器,應用程序,照片,系統等緩存數據
- pdf,doc,psd,csv等文件
- 個人信息。
- 瀏覽器歷史記錄,緩存,下載等。
- 以zip,dmg,iso,tar等格式存檔和磁盤映像。
- 應用程序支持,應用程序附件,iCloud文件,屏幕保護程序,字體,更新和Spotlight無法識別的其他文件類型。
如何在Mac上檢查其他存儲
第一步:
單擊“存儲”以檢查 Mac 上的其他存儲空間。

第2部分:如何刪除其他存儲以釋放Mac上的磁盤空間
知道Mac上的“其他”存儲後,您需要採取措施刪除Mac上的“其他”存儲。 在Mac上完全擺脫“其他”是不可能的。 但是您可以從多個方面清理Mac Other存儲。 確實可以手動查找和刪除每個其他文件。 如果您想以更快的方式清除Mac上的其他存儲, Aiseesoft Mac Cleaner 是您的首選。 您可以從其官方網站下載免費版本。
1.刪除不需要的文檔以釋放Mac上的其他存儲空間
方法1:在Mac上手動刪除其他文檔
第一步:
關閉所有窗口。 按桌面上的“命令”和“F”鍵。
第一步:
在第一個下拉菜單中,將“種類”替換為“其他”。
第一步:
在彈出的“搜索屬性”窗口中選擇“文件大小”和“文件擴展名”。
第一步:
輸入不同的文檔文件類型和文件大小以訪問大型文檔。

方法2:從其他快速刪除大文件和舊文件
第一步:
單擊“清潔器”以訪問所有 Mac 清潔工具。 然後在主界面中選擇“Large & Old Files”。

第一步:
單擊“查看”可查看“> 100MB”、“5 MB 至 10 MB”、“> 1 年”和“> 30 天”的分類文件。

第一步:
單擊“清除”以刪除所選文件並刪除 Mac 上的其他文件。
2.刪除其他Mac存儲中的緩存文件
方法1:從其他數據存儲中手動刪除緩存文件
第一步:
從 Finder 的“前往”下拉列表中選擇“前往文件夾”。
第一步:
鍵入“〜/庫/緩存”,然後按“Enter”找到“Caches”文件夾。
第一步:
如有必要,請使用外部硬盤驅動器複製Caches文件夾。
第一步:
用“重複上述步驟”/圖書館/緩存“和”〜/資源庫/日誌" 來清理 Mac 上的其他存儲空間。

方法2:快速刪除用戶緩存文件以釋放更多空間
第一步:
啟動Aiseesoft Mac Cleaner。
第一步:
單擊“掃描”可查找系統緩存、應用程序緩存和更多垃圾文件。

第一步:
選擇“查看”進行檢查。 您可以預覽並選擇要刪除的系統緩存和應用程序緩存。
第一步:
單擊“清除”以從 Mac 存儲設備上的“其他”中刪除緩存文件。

3.清除大文件和文件夾以清理Mac其他文件
方法1:在Mac上從其他文件中手動刪除系統文件和臨時文件
第一步:
打開查找器。 展開“Go”列表。 然後選擇“轉到文件夾”。
第一步:
鍵入“〜/用戶/用戶/圖書館/應用程序支持/“或”〜/圖書館/應用支持”。稍後,單擊“轉到”轉到目標文件夾。
第一步:
打開某些文件夾以查找和刪除無用的系統文件。

方法2:從其他存儲空間快速清除系統文件和日誌
第一步:
打開 Mac 清潔器。 在“清理”部分選擇“系統垃圾”。

第一步:
單擊“掃描”可在短時間內掃描所有系統垃圾文件。
第一步:
單擊“查看”可訪問系統緩存、應用程序緩存、系統日誌、用戶日誌和本地化。 您可以看到這些文件使用了多少其他存儲空間。
第一步:
單擊“清理”可以靈活地刪除 Mac 上的其他。

4.從Mac Storage上的其他清理應用程序插件和擴展
方法1:從Safari中刪除擴展和插件
第一步:
打開野生動物園。 從列表中選擇“首選項”。
第一步:
單擊“擴展”以訪問所有 Safari 擴展。
第一步:
單擊“卸載”以卸載 Safari 擴展。

方法2:從Chrome瀏覽器中刪除擴展程序和插件
第一步:
禁用所有您不想再使用的Chrome擴展程序或插件。

此外,您還可以在此處使用內置的應用程序卸載程序,重複查找程序,文件管理器,取消存檔器,文件隱藏器,系統性能監視器等。 簡而言之,您可以在Mac和Windows上刪除“其他” 加快Mac 點擊次數。 Mac Cleaner是100%安全使用。 您可以在清理之前預覽,過濾,組織和選擇任何Mac文件。 整個過程不會導致數據被覆蓋。 在運行Aiseesoft Mac Cleaner之前,您永遠不會知道Mac計算機的運行速度。 好吧,為什麼不免費下載該程序以立即嘗試!
你怎麼看這個帖子?
高
評級:4.5 / 5(基於103投票)跟著我們
 發表您的評論並加入我們的討論
發表您的評論並加入我們的討論
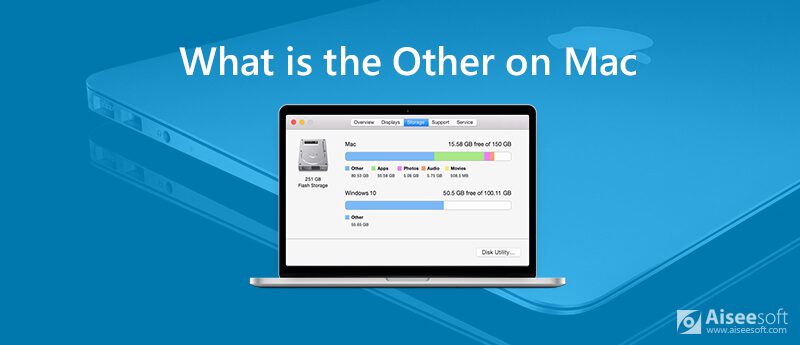

100% 安全。無廣告。










