無法啟動的 Windows 會讓像您這樣的用戶非常恐慌,因為如果計算機拒絕啟動,您將無能為力。
幸運的是,微軟意識到了這一點,並花費了大量時間和金錢進行Windows自我修復。 我們確定了解決啟動錯誤的有效解決方案。
如果您的計算機無法啟動 Windows 10,您可以在這篇文章中找到有效的故障排除方法。
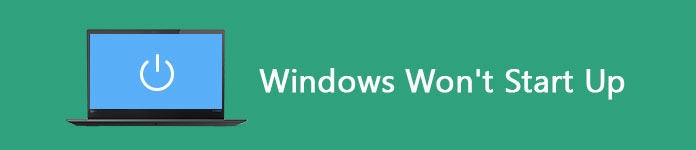
Windows無法啟動
按下電源按鈕後,將加載BIOS或UEFI固件。 它將檢查您的硬件並執行稱為開機自檢的過程。 然後BIOS將找到並加載一個名為WINDLOAD.EXE的基本文件,該文件將初始化您的硬件,Windows註冊表和用戶配置文件。
如果您看到黑屏或者 Windows 7/8/10 無法啟動,則 WINDLOAD.EXE 或其他系統文件有問題。
當然,這不是世界末日。 在將計算機送修之前,您可以嘗試以下修復程序。

首先,從計算機上移除所有 USB 設備,包括外接鍵盤和鼠標。 在某些情況下,您的 PC 可能會檢測到 USB 設備並從中啟動。 這將導致 Windows 10 無法啟動。 拔下所有 USB 設備可以自動解決問題。
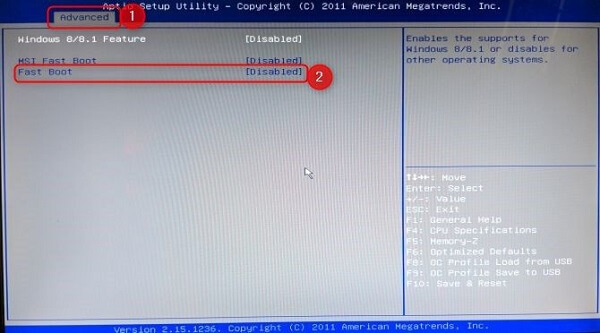
Fast Boot 允許 Windows 8 和更新的系統通過預加載驅動程序更快地啟動。 但是,如果它被 Windows 更新過程中斷,它可能會觸發 Windows 無法正常啟動的問題。 您可以將其關閉以簡單地解決問題。
步驟 1 出現第一個徽標屏幕後,請繼續按Delete鍵。 這將進入BIOS。
提示:其他可能起作用的鍵是F2和Escape。
步驟 2 轉到“高級”選項卡,然後找到“快速啟動”條目。 然後將其關閉並重新啟動PC,以檢查其是否可以正常啟動。
這種方法在 修復Windows上的死亡藍屏.
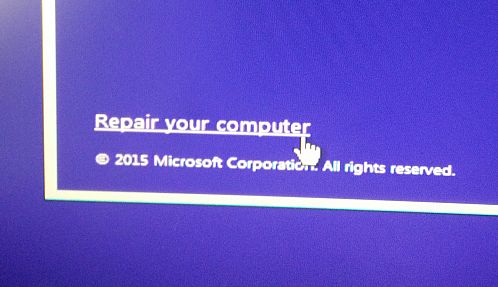
安全模式用於解決 PC 上的各種錯誤,例如 Windows 無法正常啟動。
步驟 1 將可引導光盤或USB插入計算機,然後重新啟動。
步驟 2 單擊修復計算機,然後轉到疑難解答->高級選項->命令提示符。
步驟 3 在下面輸入命令,然後按Enter鍵執行該命令:
bcdedit / set {默認} safeboot最小值
步驟 4 退出命令提示符窗口,然後按繼續以啟動進入安全模式。 接下來,重新啟動進入Windows 10,啟動問題應該消失。

啟動修復是一種恢復工具,可以修復大多數導致Windows 10無法啟動的系統問題。 而且,它很容易執行。
步驟 1 啟動到高級啟動選項。
步驟 2 導航到疑難解答->高級選項,然後單擊啟動修復。
步驟 3 如果出現提示,請選擇管理員帳戶並開始診斷您的PC。 它將自動修復啟動錯誤。
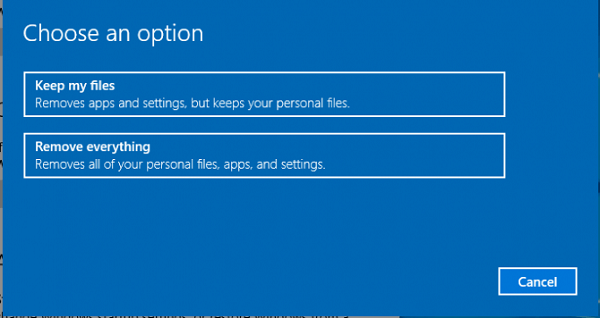
修復無法啟動的 Windows 10 的一個更具戲劇性的解決方案是恢復出廠設置。 工作流程有點複雜,你可以看看下面的步驟。
步驟 1 在高級選項屏幕上,選擇 系統還原。
步驟 2 然後根據您的情況單擊“保留我的文件”或“刪除所有內容”。
步驟 3 接下來,如果選擇“刪除所有內容”,則選擇“僅刪除我的文件”或“刪除文件並清潔驅動器”。
步驟 4 在“警告”屏幕上單擊“下一步”,然後單擊“重置”以開始自身重置。
步驟 5 最後,按繼續以啟動PC。
如果您在解決Windows無法啟動的問題時發現數據丟失,建議您嘗試Aiseesoft 數據恢復,其中集成了許多專業級功能,例如:
1.簡單地恢復已刪除的數據和文件。
2.提供標準掃描和深度掃描。
3.檢索照片,視頻,音頻,文檔,電子郵件和其他數據。
4.在恢復之前預覽丟失的文件。
5.支持Windows 10/8/7 / XP / Vista。
如何從電腦恢復數據
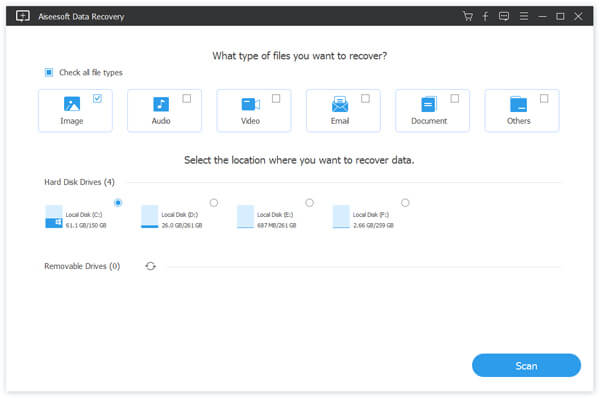
步驟 1 選擇數據類型和位置
在您的計算機上安裝Data Recovery後將其啟動。 選擇要恢復的數據類型,例如“映像”等等。 然後選擇最初存儲丟失文件的位置。
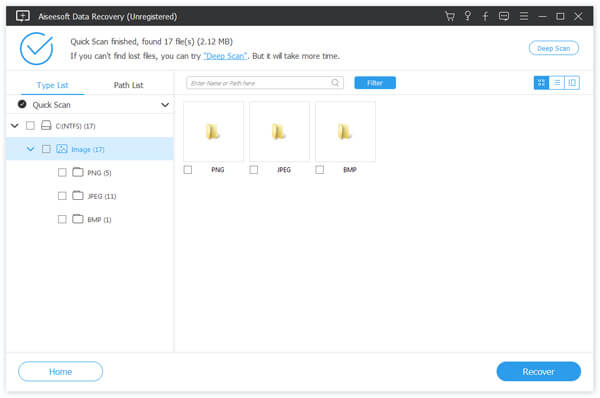
步驟 2 預覽丟失的文件
當結果窗口出現時,按格式或標題搜索所需的文件。 如果找不到,請嘗試使用右上角的深度掃描功能。
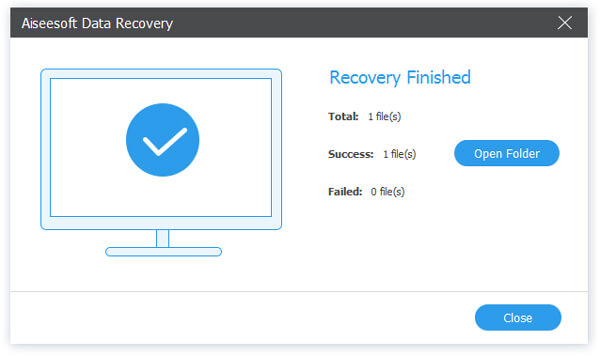
步驟 3 從電腦還原數據
選擇您想要恢復的所有文件,然後點擊恢復按鈕開始恢復您的數據。
Windows 仍然是世界上最流行的操作系統,儘管有很多關於各種問題的抱怨。 例如,無法正常啟動的 Windows 10 是常見問題之一。 但是,如果您按照我們上面的分步指南進行操作,就可以簡單地解決此問題。 此外,Aiseesoft Data Recovery 能夠在故障排除後找回丟失的數據。 希望我們的分享對您有用。