我將PC升級到Windows 10,並且在掃描和修復驅動器C時卡住了啟動功能,即使驅動程序測試最終結束並且系統啟動了,下一次重複該過程,如何解決此問題?
如果您遇到相同的問題,則可以獲取有關它的基本知識,以及如何擺脫掃描和修復驅動器卡住的問題。

Windows卡在掃描修復驅動器
如果您的PC關閉不正常(例如突然關閉),則下次打開計算機時,Windows將啟動掃描並修復驅動器過程。 簡而言之,這是一個自檢過程,用於發現和修復損壞的系統文件。 掃描和修復驅動器的常見原因包括:
1. PC以不正確的方式關閉。
2.硬盤上存儲系統文件的扇區損壞。
3.計算機受到病毒或惡意軟件的攻擊。
4.過時的驅動程序或配置不正確的驅動程序。
5.未知原因。
對於普通人來說,無法診斷是什麼原因導致Windows 10卡死在掃描和修復驅動器上,但是您仍然可以使用以下方法進行修復。

許多人使用通過USB線連接到計算機的外部鍵盤和鼠標。 有時,Windows可能會誤解USB設備並從中啟動。 因此,如果您的PC不能正常工作,那麼您應該做的第一件事就是卸下所有外圍設備,包括USB鍵盤和鼠標。
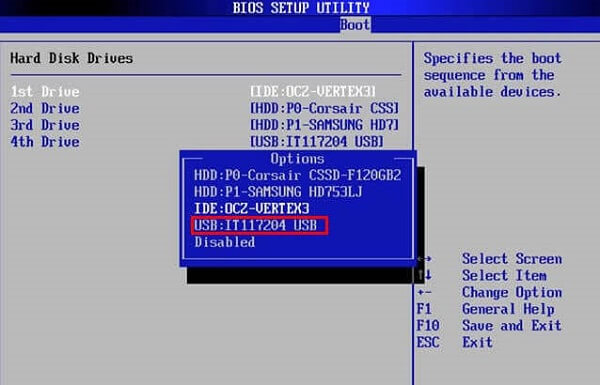
當您卡住掃描和修復驅動器C時,應檢查BIOS中引導驅動器的設置是否正確。
步驟 1 Windows 10完全加載後,按住Shift鍵,然後在啟動菜單上單擊“關閉”。
步驟 2 按住F2按鈕並按電源按鈕。 當BIOS屏幕出現時,釋放F2按鈕。
步驟 3 轉到“引導”部分,檢查優先級列表,然後將引導驅動器放在頂部。 重新啟動您的PC,它應該可以正常工作。
這種方式也適用於你的 Windows卡在藍屏中Bad_Pool_Header.
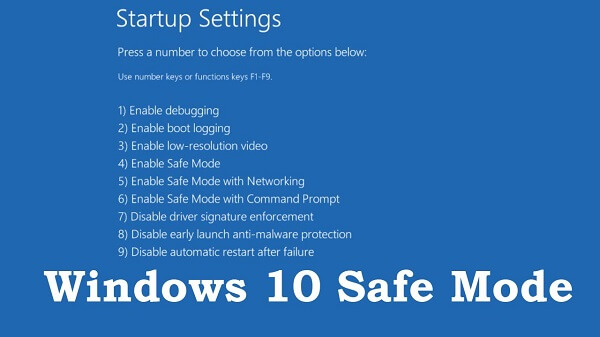
安全模式始終是修復Windows上各種問題的好方法,包括卡在掃描和修復驅動器上。
步驟 1 反复按電源按鈕關閉,直到彈出“恢復”屏幕。
步驟 2 單擊查看高級修復選項,然後轉到疑難解答->高級選項-> Windows啟動設置->重新啟動。
步驟 3 等待PC重新啟動,然後選擇Enter Safe Mode進入安全模式。
安全模式可讓您修復Windows上的許多問題,例如 Excel文件已損壞,Windows啟動循環等

進入安全模式後,可以使用“檢查磁盤”工具修復掃描和修復驅動器卡在10%的問題。
步驟 1 打開Windows資源管理器,右鍵單擊啟動驅動器(通常是磁盤C),然後選擇“屬性”。
步驟 2 轉到工具選項卡,然後單擊檢查按鈕。 然後選擇“掃描並修復驅動器”,然後按照屏幕上的說明完成操作。
如果您有閃存驅動器, 維修閃存驅動器 並點選這裡。
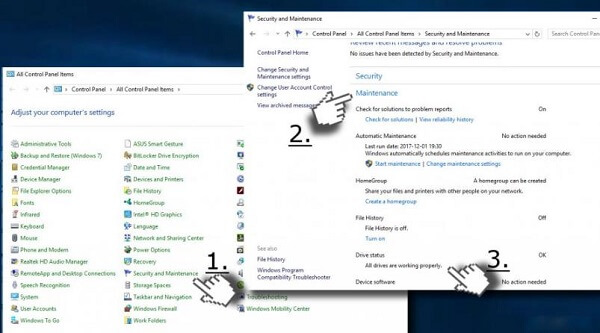
驅動程序維護是另一個強大的工具,可以解決反复掃描和修復c驅動器的問題。
步驟 1 以安全模式啟動,然後從“開始”菜單中打開“控制面板”。
步驟 2 選擇安全和維護,然後選擇維護。
步驟 3 完成後,將在驅動程序狀態下向您顯示問題。 單擊錯誤旁邊的鏈接,Windows 10將修復它。
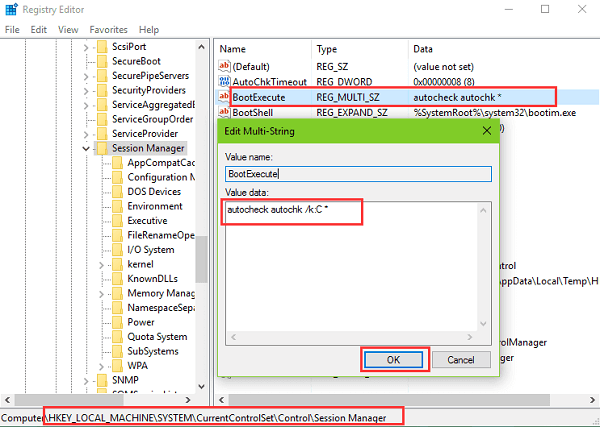
擺脫掃描和修復驅動器卡住的有效方法之一是禁用該過程。
步驟 1 在安全模式下按Win + R按鈕以打開“運行”對話框。 輸入regedit並按Enter鍵。
步驟 2 導航到註冊表編輯器對話框上的HKEY_LOCAL_MACHINE-> SYSTEM-> CurrentControlSet-> Control->會話管理器。
步驟 3 查找並雙擊BootExecute條目,然後將默認值替換為autocheck autochk / k:C *。 單擊“確定”,然後重新啟動PC,以檢查其是否正常運行。
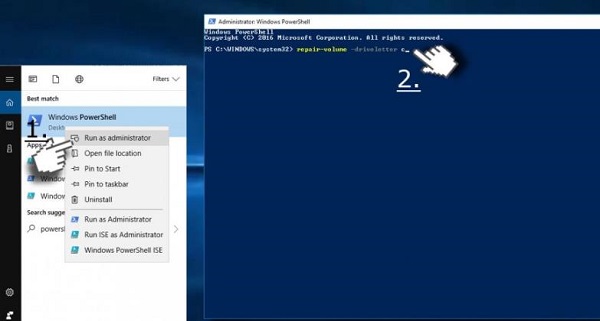
Windows PowerShell是一個框架,其中包含用於修復Volume-Letter的命令。 實際上,不正確的捲號可能會導致Windows 10卡在掃描和修復驅動器上。
步驟 1 進入安全模式,搜索PowerShell並以管理員身份運行它。
步驟 2 在PowerShell窗口中輸入repair-volume -driveletter C,然後按Enter鍵。 然後它將修復啟動驅動器上的問題。
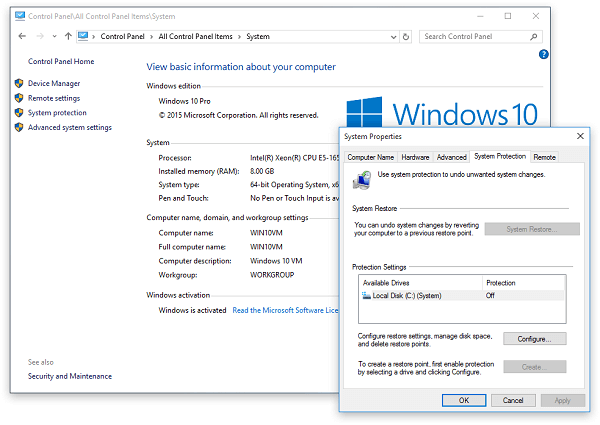
引導到Windows 10後,系統還原點能夠輕鬆修復掃描和修復卡住的驅動器。
步驟 1 轉到控制面板->恢復,按打開 “系統還原” 鏈接,然後單擊下一步。
步驟 2 選擇在錯誤發生之前創建的還原點,然後單擊“下一步”按鈕。
步驟 3 完成後,您的PC將重新啟動,Windows將正常加載。
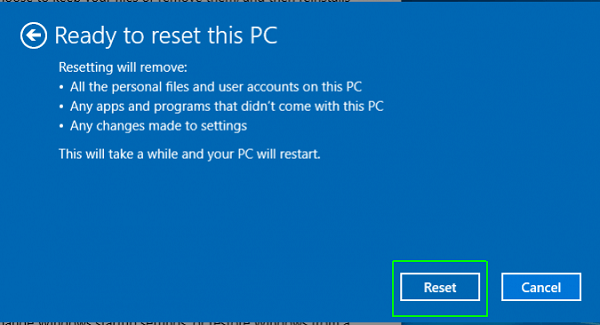
重置PC將刪除更新,並有效地修復掃描和修復驅動器環路。
重置計算機之前,最好將計算機數據備份到外部硬盤驅動器。
步驟 1 在“開始”菜單中打開“設置”,導航到“更新和安全性->恢復”,然後單擊“重置此PC”下的“入門”按鈕。
步驟 2 出現提示時,根據您的情況選擇“保留我的文件”或“刪除所有內容”,並按照助手進行操作,直到到達“準備重置此PC”屏幕為止。
步驟 3 單擊重置按鈕,然後單擊繼續以開始重置。
以上步驟是重置大多數計算機的通用步驟。
惠普用戶從這裡開始學習 重置惠普計算機.
戴爾用戶可以在此處獲取詳細步驟以啟動 戴爾電腦重置.
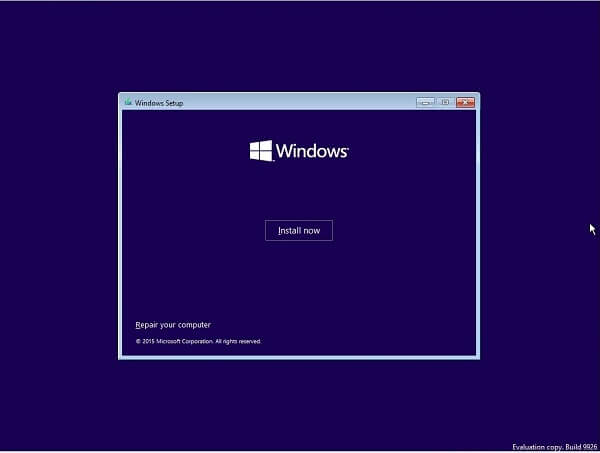
解決掃描和修復啟動時卡住的驅動器問題的最後一種方法是在PC上重新安裝Windows 10。
步驟 1 將安裝介質插入PC並重新啟動。
步驟 2 根據您的條件選擇語言和其他信息,然後單擊“下一步”按鈕。
步驟 3 點擊立即安裝按鈕,輸入Windows 10產品密鑰並選擇適當的版本。 單擊“下一步”按鈕後,該過程將開始,您可以按照屏幕上的說明輕鬆完成該過程。
故障排除期間丟失了一些重要文件? Aiseesoft數據恢復 可以幫助您取回文件。
修復掃描和修復驅動器卡住後如何恢復丟失的數據

步驟 1 選擇文件類型和位置
在PC上下載並安裝Data Recovery並啟動它。 選擇要獲取的文件類型以及它們的存儲位置。 單擊掃描按鈕,然後等待其完成。

步驟 2 預覽丟失的文件
當您進入結果窗口時,請按類型和格式檢查文件。 例如,從左側欄中轉到“圖像”->“ JPEG”,您可以在右側窗格中看到所有JPEG格式的丟失圖像。

步驟 3 恢復原始狀態的文件
選擇所需的文件,然後單擊“恢復”按鈕。 幾秒鐘後,您可以正常打開和使用文件。
最近,Windows 10用戶提出了Windows 10停留在掃描和修復Microsoft網站,社交頁面和論壇上的驅動器的問題。 但是,基於上面的共享,您應該了解當發生此問題時可以採取的措施。