通過創建Windows 7恢復USB,可以在遇到系統錯誤時保護所有數據。 因此,下次要修復計算機時,可以直接執行安裝。
幸運的是,本文重點介紹了為 Windows 7 創建恢復 USB 閃存驅動器的詳細步驟。此外,您可以獲得一個強大的工具來 恢復已刪除或丟失的文件 輕鬆安全。 現在,讓我們一起閱讀以下段落來創建可啟動的 Windows 7 恢復 USB 閃存驅動器。
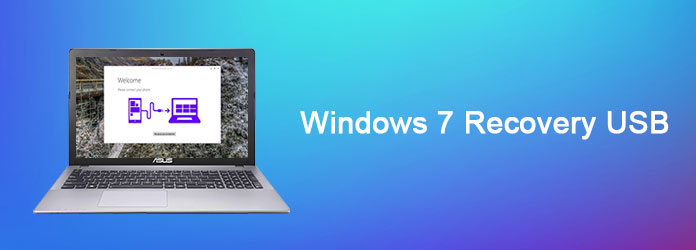
首先,您需要弄清楚恢復 USB 的定義和用法。 那麼,Windows 7 恢復 USB 是從“備份和還原”部分創建的。 因此,您可以在沒有額外費用和數據丟失的情況下啟動您的 Windows 7 系統。 當然,也支持為 Windows 7、Windows 8、Windows 10 和 Windows 版本創建其他恢復驅動器或光盤。
步驟 1:將Windows 7刻錄到DVD光盤
打開 Windows“開始”菜單,然後在搜索框中輸入“創建系統修復光盤”。 按鍵盤上的“Enter”繼續。 將空白 DVD 插入 Windows 7 計算機的 DVD 驅動器。 然後從彈出窗口的“驅動器”選項中選擇您的 DVD 光盤。 單擊右下角的“創建光盤”繼續。 稍等片刻,完成 DVD 刻錄過程。
步驟 2以管理員權限運行命令提示符
將 USB 驅動器插入特定端口。 注意提前將以前的文件傳輸到其他外部存儲設備中。 稍後,在“開始”菜單中運行“命令提示符”。 右鍵單擊並選擇“以管理員身份運行”。
步驟 3製作Windows 7恢復USB驅動器
按順序鍵入以下命令,並在每次鍵入新命令時按“Enter”。
DISKPART>列出磁盤(選擇您的USB驅動器)> SELECT DISK 1> CLEAN> CREATE PARTITION PRIMARY> SELECT PARTITION 1> ACTIVE> FORMAT FS = NTFS> ASSIGN> EXIT
最後,將先前在DVD光盤中創建的所有內容複製並粘貼到USB閃存驅動器中。
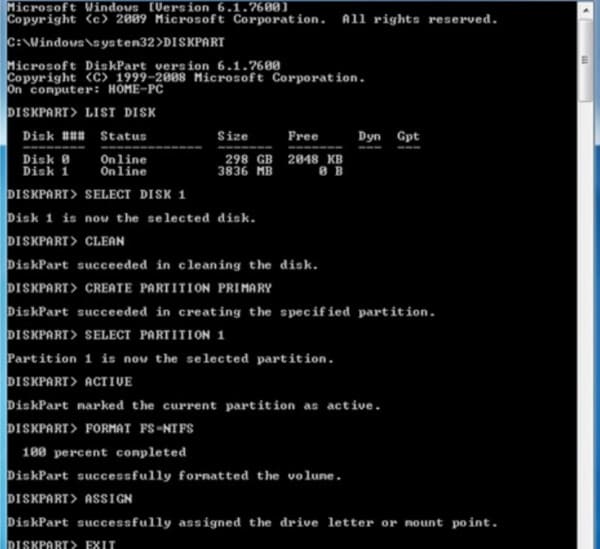
步驟 1刪除以前的分區
找到命令提示符,然後前往“運行”。 在特定的空白處鍵入“CMD”。 稍後,按鍵盤上的“Enter”鍵。 鍵入“DISKPART”以在“磁盤列表”中找到此工具。 出色地。 您需要在各種選項中找到並單擊分配給您的 USB 密鑰的編號。 在固定區域輸入“Select Disk”加上您的U盤編號。 然後選擇“清除”以刪除所選分區。
步驟 2創建可啟動的USB
輸入“Create Partition Primary”並選擇“Active”以創建一個新分區。 因此,您的分區將是反應性的。 稍後,鍵入“format fs=fat32 quick”,然後選擇“Assign”。 該過程完成後,您可以在特定字段中輸入兩次“退出”。
步驟 3 訪問所有隱藏的文件,文件夾和驅動器
在此期間,您需要顯示隱藏文件,然後將它們也備份到 Windows 7 恢復 U 盤中。 所以在“開始”菜單中選擇“計算機”。 依次單擊“組織”、“文件夾選項和搜索”和“查看選項卡”選項。 勾選“查看隱藏的文件、文件夾和驅動器”選項前的小方框。 同時,需要取消勾選“隱藏已知類型文件的擴展名”和“隱藏操作系統的受保護文件”前的選項。
步驟 4創建沒有DVD的Windows 7恢復USB
新建一個文件夾,取個你喜歡的名字,嗯,“Win7”是個不錯的選擇。 然後在裡面創建另外兩個新文件夾,名稱分別為“Sources”和“Boot”。 實際上,您是否申請新標題並不重要。
直接將“C:WindowsBootPCATbootmgr”複製粘貼到“Win7”文件夾下。 然後打開“Boot”文件夾,粘貼“C:WindowsBootDVDPCATboot.sdi”、“C:WindowsBootDVDPCATBCD”和“C:WindowsBootDVDPCATfr-FRbootfix.bin”文件。
前往“源”文件夾,將“C:Recovery486aab42-cf02-11de-be22-c44fb1debe9dwinre.wim”粘貼到其中。
稍後,您可以將整個“Win7”文件夾直接複製並粘貼到您的U盤中。 那麼,將“BCD”文件重命名為“bcd”,將“winre.wim”重命名為“boot.wim”。
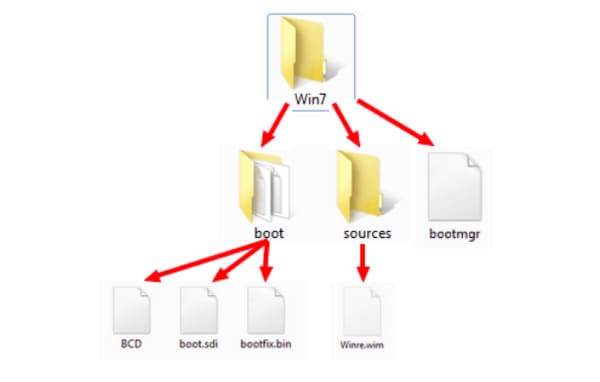
如果您只想在Windows 7/8/10 / XP / Vista上恢復一個或兩個文件怎麼辦? 似乎浪費時間在Windows 7恢復USB ISO上進行安裝或修復。 在這段時間內,您可以選擇 Aiseesoft數據恢復 解決問題。 這是一個智能的Windows數據恢復軟件,可以幫助您安全快速地恢復所有已刪除或丟失的文件。
步驟 1啟動Windows 7數據恢復軟件
在Windows 7計算機上免費下載並安裝Aiseesoft Data Recovery軟件。 啟動該程序,然後選擇要恢復的數據類型。
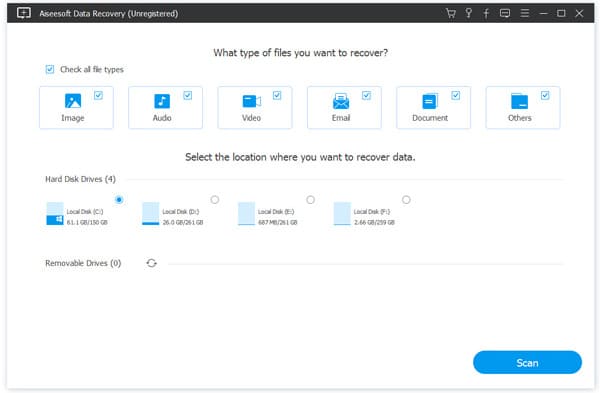
步驟 2設置可恢復的數據類型和磁盤驅動器
在“硬盤驅動器”類別下選擇哪個磁盤驅動器可以找到丟失或刪除的文件。 稍後,選擇是否操作“快速掃描”或“深度掃描”。
單擊“掃描”選項繼續。
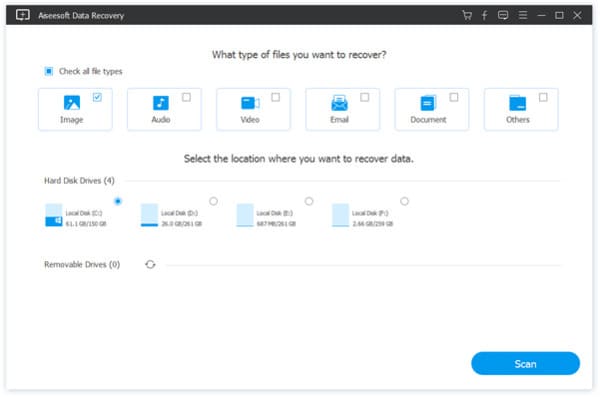
步驟 3恢復Windows 7文件
掃描過程完成後,您可以使用“過濾器”功能選擇要預覽和快速恢復的特定文件。 最後,單擊“恢復”將已刪除或丟失的文件安全地恢復到 Windows 7。
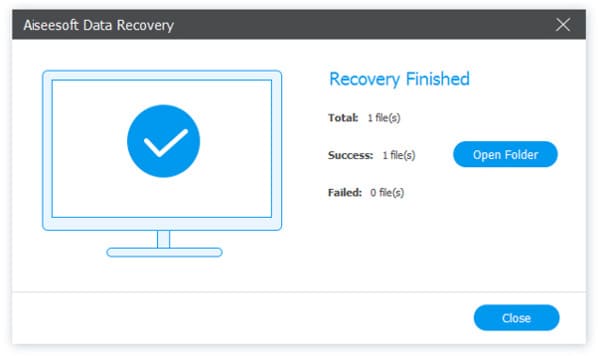
按照上述步驟,您可以成功恢復和修復您的 Windows 7 計算機。 如果您對創建 Windows 7 恢復 USB 仍有任何疑問,請隨時聯繫我們。 更重要的是,值得在 Windows 7 上免費下載 Data Recovery 軟件來試一試。