備註
系統還原將擦除還原點之後更改的數據和設置。 因此,您最好備份重要數據。
總結注意:當您的計算機突然關閉並彈出WHEA_UNCORRECTABLE_ERROR錯誤時,請不要擔心,請閱讀這篇文章,按照7種解決方案在Windows 10/8/7上修復該錯誤。
當享受Windows帶來的便利時,您還將遭受崩潰錯誤的困擾。 在錯誤消息中,您可能經常遇到WHEA_UNCORRECTABLE_ERROR。
當您發現計算機突然關閉,並彈出藍屏並顯示錯誤消息WHEA_UNCORRECTABLE_ERROR時,您一定會感到煩惱。
什麼是WHEA_UNCORRECTABLE_ERROR? 為什麼會發生? 我如何解決它?
系列問題來了。
以下是對WHEA_UNCORRECTABLE_ERROR的全面介紹,出現原因的原因以及10個解決錯誤的解決方案。
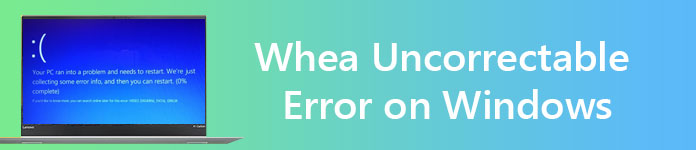
WHEA_UNCORRECTABLE_ERROR(也稱為Windows停止碼0x0000124)是Windows 10,Windows 8 / 8.1和Windows 7上的硬件錯誤。
在Windows 8.1系統上,屏幕上提到WHEA_UNCORRECTABLE_ERROR,而在Windows 7/8/10上,您將看到0x0000124錯誤代碼。
當您的計算機遭受WHEA_UNCORRECTABLE_ERROR的侵害時,它將突然關閉以保護自己免受數據丟失的影響,並彈出錯誤消息,提示您 恢復孤立的文件 在藍屏中。
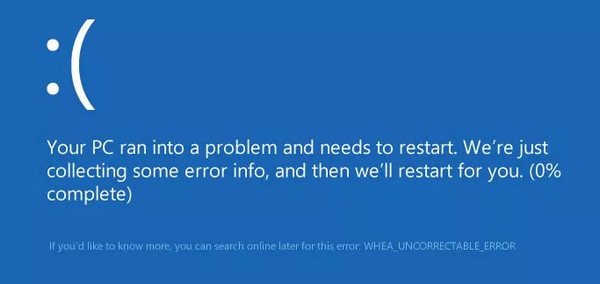
WHEA_UNCORRECTABLE_ERROR攻擊您的計算機的原因各不相同。 但是,最常見的原因如下:
為了解決錯誤,您只需繼續閱讀下一個。
WHEA_UNCORRECTABLE_ERROR的外觀與系統硬件緊密相關。 因此,在執行其他設置解決方案之前,必須先查看並檢查系統硬件。
冷卻系統並查看其是否正常運行。
檢查您的RAW是否在其確切的插槽中。
檢查CPU是否鬆動。
還有更多。
Microsoft建議您更新Windows。
在Windows 8.1上:單擊“設置”>“更改PC設置”>“更新和恢復”>“ Windows更新”>“立即檢查”>選擇包含KB 2919355的更新,然後單擊“安裝”。
在Windows 7上:選擇“開始”按鈕>在搜索框中鍵入“更新”,然後在左側窗格中選擇“ Windows更新”>選擇“更改設置”>選擇並自動安裝更新。
在Windows 10上:轉到“開始”按鈕>“設置”>“更新和安全性”>“ Windows更新”,然後選擇“檢查更新”。
安裝完成後,重新啟動PC並登錄。
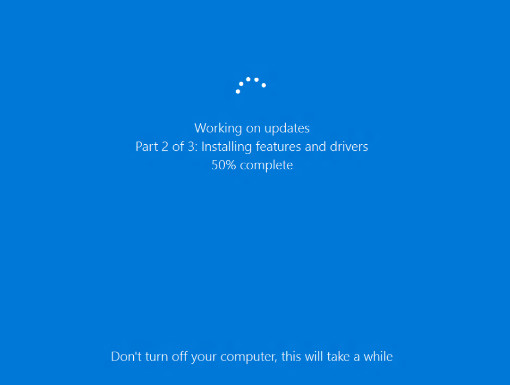
CHKDSK是Windows系統工具,可驗證文件系統並使用某些設置來修復其運行中的問題。 特別是當計算機由於內部或外部硬盤驅動器而沒有重新啟動或卡住時。
步驟 1 在計算機上,轉到“開始”菜單找到“命令提示符”,右鍵單擊它以選擇“以管理員身份運行”。
步驟 2 鍵入“ chkdsk / f *:”
*表示計算機關閉時正在執行操作的驅動器號。
步驟 3 按Enter鍵使其自動檢查您的計算機。
完成後,鍵入“ exit”並按“ Enter”完成該過程。

該解決方案似乎可以解決大多數常見的Windows錯誤,例如 藍屏Bad_Pool_Header,掃描修復驅動器迴路等。
步驟 1 關閉計算機時,按“ Shift” /“ Del” /“ F12”鍵>在計算機上“重新啟動”。 重新啟動計算機後,它將進入BIOS / UEFI界面。
步驟 2 轉到“高級”選項卡>“性能”>查找“超頻”選項,並確保將其禁用。
步驟 3 保存設置並按“ F10”鍵退出BIOS。
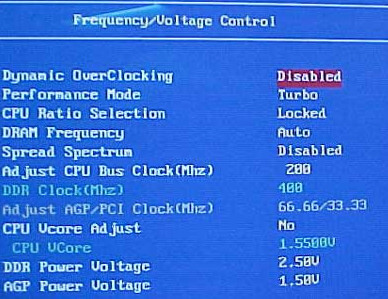
步驟 1 重新啟動計算機,然後按“ F8”或“ Shift + F8”進入恢復模式。 從中移動箭頭鍵,選擇“安全模式”。
步驟 2 啟動計算機後,在搜索框中鍵入“設備管理器”,然後輸入。 或者,您可以運行“ Windows + R”)>輸入“ devmgmt.msc”以檢查是否有黃色或紅色標誌,這需要您通過右鍵單擊並選擇“更新驅動程序軟件”來進行更新。
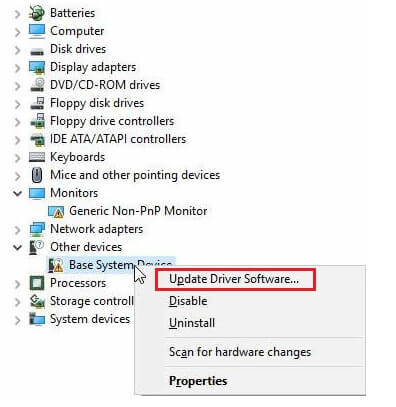
要運行Windows內存診斷,請按照下列步驟操作:
點擊“開始”以打開搜索框。 鍵入“ Windows Memory Diagnostic”,然後單擊以打開。
在彈出窗口中,選擇“立即重新啟動並檢查問題”。
當您停止該過程時,例如檢查硬盤是否有錯誤,然後嘗試更換內存。
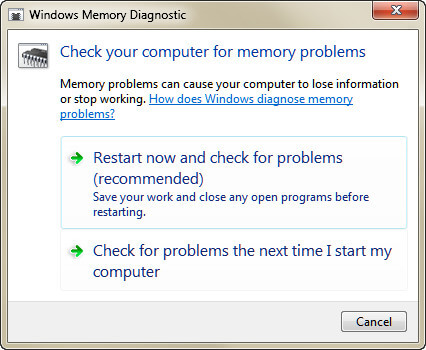
有時,BIOS中的某些功能可能會導致Whea_Uncorrectable_Error。
一些用戶報告說在BIOS中禁用Turbo Boost可以修復Whea_Uncorrectable_Error。
步驟 1 根據您當前的計劃選項,轉到“控制面板”>“硬件和聲音”>“電源選項”>“更改計劃設置”。
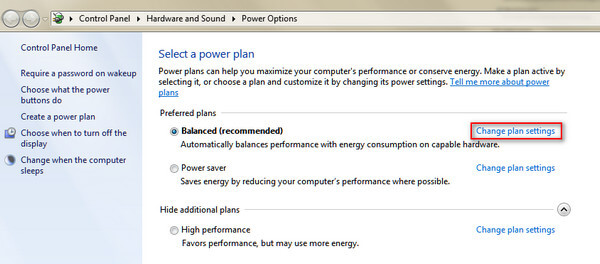
步驟 2 單擊“更改高級電源設置”>“向下滾動以查找並展開“處理器電源管理”>展開“最大處理器狀態”,並將“電池電量”和“插入電源”均更改為99%。單擊“應用”以保存變化。
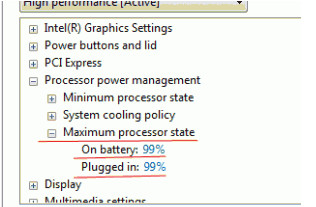
步驟 1 關閉計算機時,按“ Shift” /“ Del” /“ F12”鍵>在計算機上“重新啟動”。 重新啟動計算機後,它將進入BIOS / UEFI界面。
步驟 2 找到將BIOS / UEFI重置為其默認設置的選項。
可以從“ Load Default”,“ Load Fail-Safe Defaults”,“ Load BIOS Defaults”,“ Load Default Settings”,“ Load Setup Default”或“ Get Default Values”中將其命名為任意名稱。
步驟 3 按F10保存更改並退出BIOS / UEFI。
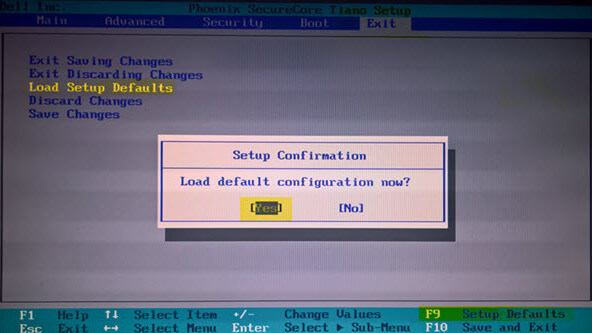
如果不能解決錯誤,請更新BIOS / UEFI設置。
某些BIOS / UEFI設置可以使用桌面實用程序自動下載和更新。 其他製造商要求您下載BIOS更新並自行刷新固件。
將計算機系統還原到較早的位置將使遭受錯誤攻擊的計算機退出正常狀態。
備註
系統還原將擦除還原點之後更改的數據和設置。 因此,您最好備份重要數據。
在這裡學習 恢復您的計算機系統.
如果上述措施不能幫助您刪除WHEA_UNCORRECTABLE_ERROR,請嘗試重置Windows。
在Windows 10上:選擇“開始”按鈕>“設置”>“更新和安全性”>“恢復”>“重置此PC”以開始使用。
在Windows 8 / 8.1上:從屏幕的右邊緣掃入,點擊“設置”>“更改PC設置”>單擊“更新和恢復”>“恢復”>“刪除所有內容並重新安裝Windows”>“入門”。
然後您的Windows 8將被評級為8.1或8.1將完全重置。
在Windows 7上:為了將Windows 7恢復為出廠設置,從安全模式,啟動等方式為您提供了幾個選項。 重置Windows 並點選這裡。
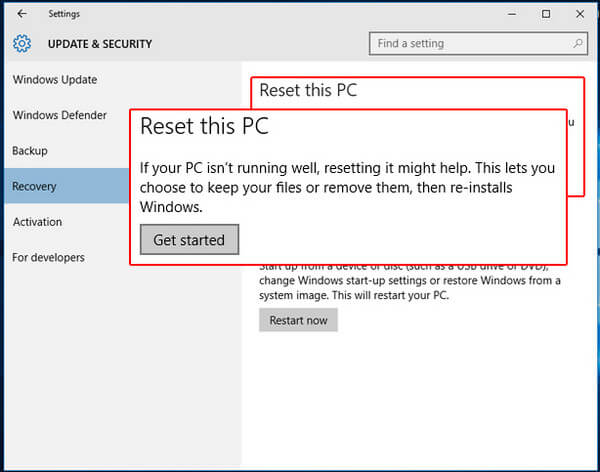
除了上述解決方案之外,其他用戶在在線討論中仍然有一些有用的提示可能會對您有所幫助。 這些技巧對其他人有效,但對您而言100%成功。 但是,當上述所有解決方案均失敗時,值得嘗試。
另一個好處是可以在計算機關閉且無法保存數據時恢復丟失或丟失的數據。
Aiseesoft的 數據恢復 是嚮導工具,可幫助您取回Windows計算機上所有丟失的數據,包括系統文件。
步驟 1 免費將此軟件下載到您的計算機。 立即安裝並運行它。
步驟 2 在主界面中,您需要選擇要掃描的數據類型並勾選硬盤。 單擊“掃描”開始快速掃描計算機硬盤。

步驟 3 掃描過程完成後,您可以找到窗格中顯示的所有數據。 單擊它以查看並選中數據,然後單擊“恢復”將丟失或丟失的文件保存到您的計算機。

容易吧? 不要錯過這個視頻教程,以幫助您:

