軌跡板 是一種觸敏界面,使用戶可以通過手指手勢來操作您的計算機/筆記本電腦並與之交互。 TrackPad提供了一種方便的方式來執行各種操作,就像移動鼠標一樣。
但是,您可以看到許多用戶抱怨 觸控板無法正常工作Mac 在互聯網上發行。 您是否面臨同樣的情況?
如果您的 Apple 觸控板三指拖動、兩指滾動或其他手勢無法在 Mac 上正常工作,那麼您來對地方了。 這篇文章將向您展示 4 個簡單的提示,幫助您將 Mac 觸控板恢復到正常狀態。 當您的 Mac 觸控板、Apple 藍牙觸控板或鍵槃無法正常工作時,您可以嘗試以下這些解決方案來解決問題。
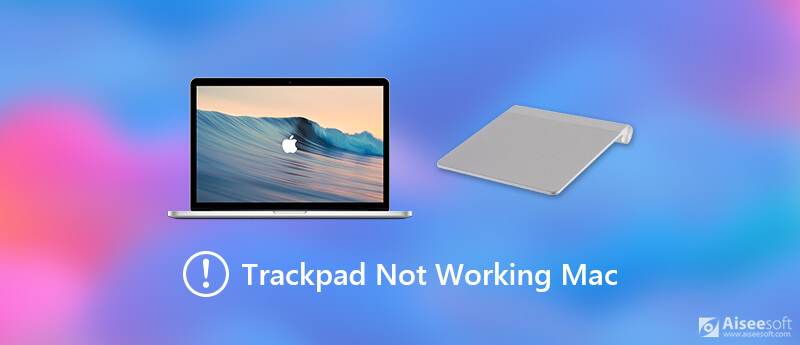
當Macbook或iMac上的藍牙觸控板無法正常工作時,您可以首先嘗試對其進行基本重啟以解決該問題。 重新啟動後,您的Mac將恢復正常狀態,並通過藍牙重新連接Apple Trackpad。
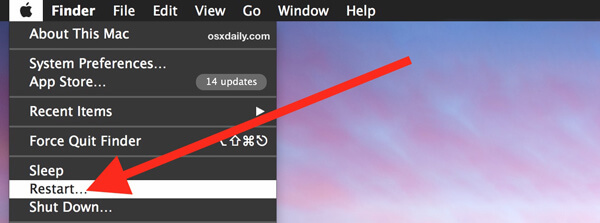
您可以選擇重新啟動Mac計算機的常規方法。 繼續按 強大能力 按鈕,然後選擇 重新啟動 彈出對話框時選擇該選項。 或者您可以點擊 蘋果 屏幕左上角的菜單,然後選擇 重新啟動 下拉列表中的選項。 校驗 Mac無法關閉 問題在這裡。
無論Mac上不能使用Apple Bluetooth Trackpad還是觸摸板,您都可以選擇重置設置以進行修復。 以下指南將向您展示如何檢查和自定義系統偏好設置。
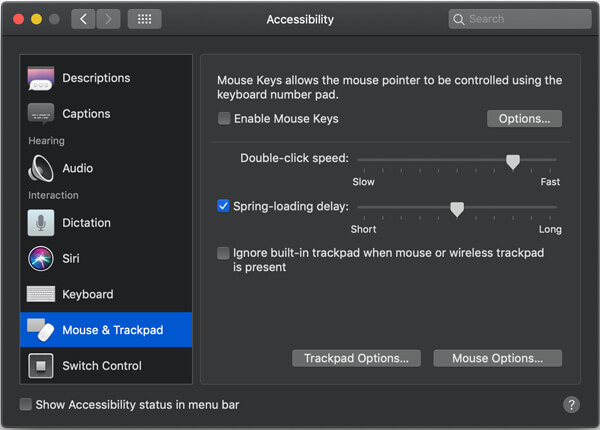
Mac上的大量緩存和臨時文件也可能導致所有類型的錯誤,包括Mac Trackpad無法正常工作。 因此,當Apple Trackpad在Mac上無法使用時,您可以清除一些無用的文件和緩存,以確保Mac處於良好狀態。 在這裡,我們強烈推薦功能強大的 Mac清理 為您更好地管理Mac存儲並保持良好狀態。
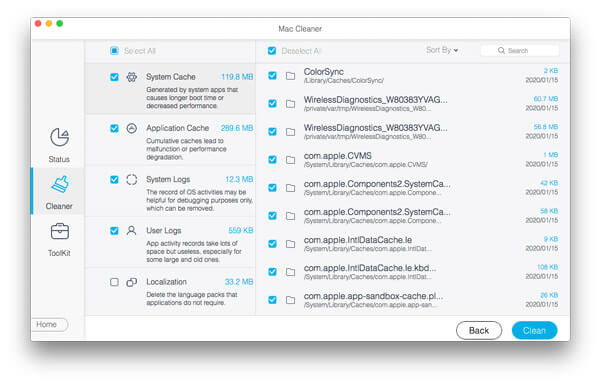

下載
100% 安全。無廣告。
您應該知道,除了新功能之外,每個macOS更新都將始終修復舊版本中存在的一些錯誤。 因此,如果觸控板在Mac上不起作用,則可以嘗試更新macOS來解決問題。
要更新您的macOS,您可以轉到 系統偏好設定 窗口。 您可以從 蘋果 下拉式菜單。 然後點擊 軟件更新 檢查是否有可用的macOS更新。
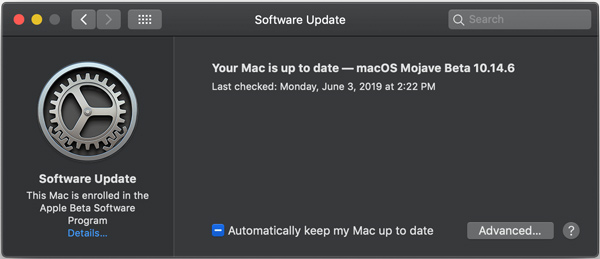
你可以點擊 現在更新 按鈕即可輕鬆更新macOS。 在Mac上安裝新的macOS之後,您可以檢查觸摸板或藍牙觸控板是否可以正常工作。
我們主要討論了 觸控板無法正常工作 問題。 如果您的Macbook上的觸摸板,觸控板甚至鍵槃無法正常工作,則可以嘗試使用這些技巧來解決此問題。 如果您有更好的方法來修復Mac Trackpad無法正常工作,請與其他讀者在評論部分分享它們。