總結:許多用戶寫信給我們,詢問Windows 10計算機中是否出現“ SSD未顯示”的問題? 在這裡,我們將向您展示如何在四種不同情況下解決此問題。 如果將SSD卡插入PC時在“我的電腦”或“磁盤管理”中看不到SSD,請嘗試使用它來訪問SSD和數據。
我最近在Windows 10計算機上安裝了SSD。 但是,每次存在其他硬盤驅動器時,SSD卡都不會顯示在“我的電腦”下。 有什麼方法可以讓SSD出現嗎?
我有一個三星SSD 850 Evo。 但是,當我將其插入PC時,在“磁盤管理”中看不到它。 然後,我轉到“設備管理器”,發現它在那裡列出。 我能做什麼?
如今,與傳統的HHD(硬盤驅動器)相比,SSD(固態驅動器)具有許多優勢,因此越來越受歡迎。 例如,它具有驚人的讀寫速度,低功耗,無噪音以及數據存儲,以實現良好的性能。
但是,一切似乎都不是那麼完美。 在某些情況下,許多用戶在將SSD插入計算機後會遇到Windows 10中沒有出現SSD的問題。 有時,SSD不會顯示在計算機,Windows資源管理器或磁盤管理中。
那麼如何解決SSD不出現問題呢? 讓我們找出原因並找到解決方案。

SSD沒有出現
當SSD的驅動器號丟失或與另一個磁盤衝突時,該SSD將無法在我的電腦上顯示。 因此,當您發現SSD沒有顯示在“我的電腦”,“ Windows資源管理器”或“磁盤管理”中時,請首先為該SSD指定新的驅動器號。
要解決SSD沒有顯示的問題,請嘗試更改新的驅動器號,如步驟顯示所示:
步驟 1右鍵點擊“我的電腦”或“此電腦”,選擇“管理“。在“存儲”菜單中,單擊 磁盤管理 在Windows計算機中打開“磁盤管理”實用程序。
步驟 2 在所有列出的SSD分區中,選擇一個沒有驅動器號的分區。 右鍵單擊它,然後選擇 更改驅動器號和路徑.
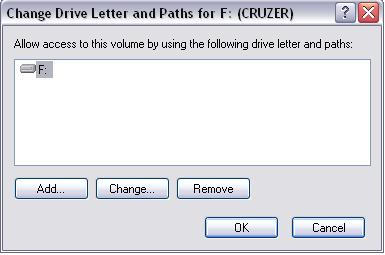
步驟 3 接下來,點擊 加入 按鈕,然後從列表中選擇一個驅動器號。 然後點擊 OK 為SSD分配新的驅動器號。
SSD未顯示可能是由於未初始化的SSD。 有時,當您只是購買新的SSD且未初始化時。 如果將其插入計算機,則該SSD將不會顯示在Windows資源管理器中。 如何解決呢?
通過在鍵盤上按“ Win + R”並輸入“ compmgmt.msc”或右鍵單擊“此PC”並選擇“管理”來打開Windows磁盤管理,應彈出一個彈出窗口,說“您必須初始化磁盤,邏輯磁盤管理器才能訪問它”。 這意味著您應該初始化SSD。 如何初始化SSD? 請根據您的主板選擇MBR(主引導記錄)或GPT(GUID分區表),然後單擊“確定”以執行此初始化,以修復未顯示Windows 10問題的新SSD。
通常,SSD不是您剛剛購買的新產品,而是您使用了很長時間的舊產品,並且很多種數據可能已保存在SSD上。 當您將其連接到Windows 10並使用保存在SSD上的文件時,您可能會發現SSD沒有顯示在“我的電腦”問題中。 在Windows的“磁盤管理”中,由於病毒感染,系統文件損壞,MBR損壞,操作不當等原因,Windows可能會向您顯示“未初始化的未知磁盤”。 Windows還會提示您對MBR或GPT SSD進行初始化。
在這種情況下,在Windows 10中初始化此SSD是不明智的,否則,此SSD上的所有數據都會丟失。 此外,還有另一種情況:SSD可以在線顯示,但是整個磁盤都“未分配”。
然後,您需要進行分區恢復。
和 Aiseesoft數據恢復 絕對是您所需要的。
步驟 1 運行Aiseesoft數據恢復
在您的計算機上下載並安裝此SSD數據恢復軟件。 初始界面如下。

步驟 2 選擇數據類型和硬盤驅動器
進入主界面時,您會看到許多常用的數據類型,並且顯示了驅動器位置供您選擇。 在此步驟中,您需要選擇SSD和要還原的特定數據類型。
當然,您可以選擇所有數據類型。 但是準確的數據類型將節省您的時間,並讓您快速找到丟失的文件。
步驟 3 掃描SSD上已刪除/丟失的數據
此SSD數據恢復提供兩種掃描方式,即“快速掃描”和“深度掃描”。 您可以首先使用“快速掃描”來掃描丟失的SSD數據。

步驟 4 開始恢復SSD數據
掃描過程完成後,所有丟失的數據將在界面中列出。 要快速找到要恢復的文件,可以依靠“過濾器”功能。 選擇所有SSD數據後,可以單擊“恢復”按鈕以開始SSD數據恢復。

在本文中,我們主要討論如何解決SSD出現的問題。 如果您還有其他好的建議,歡迎告訴我們。