首先,您需要了解兩個問題。 只需閱讀並檢查您是否真的了解Mac恢復模式。
問題1:什麼是恢復模式?
回答 1:通過使用恢復模式,您可以從一個特殊的磁盤分區加載內置的 macOS 恢復工具。 有 4 個不同的選項,包括“從 Time Machine 備份恢復”、“重新安裝 macOS”、“在線獲取幫助”和“磁盤工具”。 因此,您可以啟動進入恢復模式 Mac 以繞過困難。
問題2:什麼是Mac恢復模式下的Mac啟動鍵組合?
答案2:嗯,您需要在按下電源按鈕後按住某些組合鍵。 換句話說,只要在重新啟動時按住並按下啟動鍵組合即可。 如果你想 啟動進入Mac安全模式,只需按“Shift”鍵。 此外,您可以同時按下“Command”和“R”將 Mac 置於恢復模式。
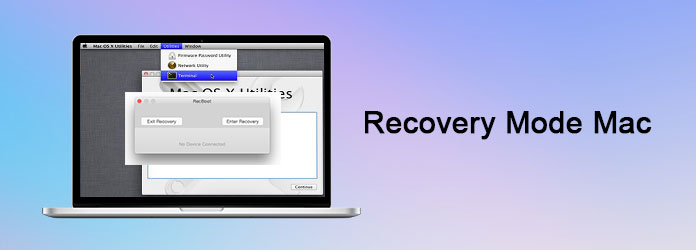
建議:清理Mac和監視Mac性能的最佳選擇
您可以按照以下步驟顯示的步驟進行操作,以重新安裝Mac OS Internet恢復或常規恢復模式。 請注意,您需要使Mac充滿電。 因為使用恢復模式重新安裝macOS X可能需要幾個小時。 (如果 Mac無法充電?)
步驟 1 重新啟動MacBook Pro
如果 Mac 處於關機狀態,請打開它。 否則,您可以在屏幕左上角的 Apple 下拉菜單中選擇“重新啟動”選項。
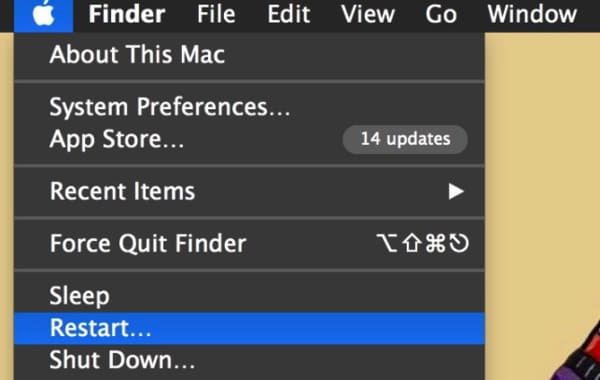
步驟 2啟動進入恢復模式
當您在屏幕上看到 Apple 標誌或旋轉的地球時,只需同時按住並按下鍵盤上的“Command”和“R”鍵即可。 您可以看到您的 Mac 嘗試連接到 Internet 連接。
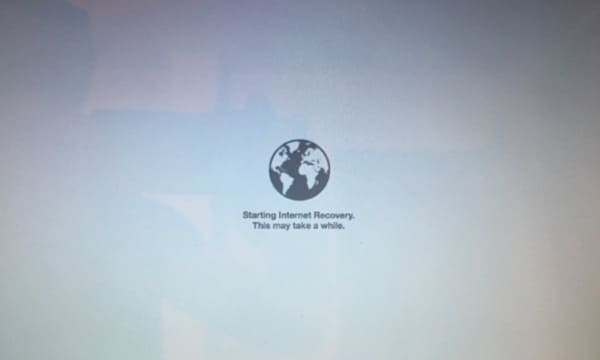
步驟 3獲取Mac恢復模式磁盤實用程序窗口
最後,會彈出一個名為“OS X Utilities”的新窗口。 您可以獲得 4 個不同的相關操作選項。 例如,如果您想以恢復模式啟動 Mac,您可以選擇“重新安裝 macOS”選項。 因此,您可以選擇“從 Time Machine 備份還原”來將 mac 還原到較早的狀態。
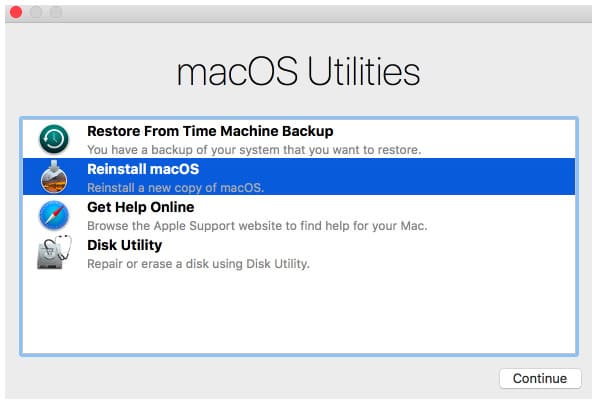
因此,您可以成功地還原,重新安裝,修復或尋求Apple支持的幫助。 請稍候,不要在此過程中突然關閉Mac。
許多人抱怨 Mac 無法啟動進入恢復模式。 啟動屏幕整天停留在旋轉的地球儀上。 如果您無法在恢復模式下啟動 Mac,那麼您可以採取以下一些解決方案。
如果將Time Machine連接到備份外部存儲驅動器,則可以使用其他可用磁盤啟動Mac。
步驟 1重新啟動Mac,然後按Mac啟動鍵組合。
步驟 2在“macOS 實用程序”窗口中選擇“從時間機器備份恢復”。
步驟 3將Time Machine插入Mac計算機。
步驟 4等到Mac檢測到連接的Time Machine。
步驟 5選擇特定的恢復磁盤以啟動進入恢復模式Mac。
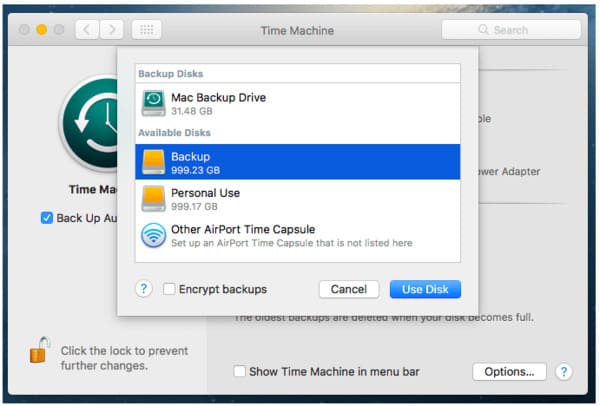
好了,您也可以插入專用USB閃存驅動器,其中包含可引導的Mac OS X安裝程序,以修復Mac恢復模式不起作用的問題。
步驟 1重新啟動 Mac 時按“Command”和“R”鍵。
步驟 2選擇“磁盤工具”以訪問 Mac 恢復模式磁盤工具。
步驟 3將可啟動USB插入Mac,然後在左側面板中選擇它。
步驟 4從彈出列表中選擇特定的驅動器。
步驟 5等待自動Mac修復過程。
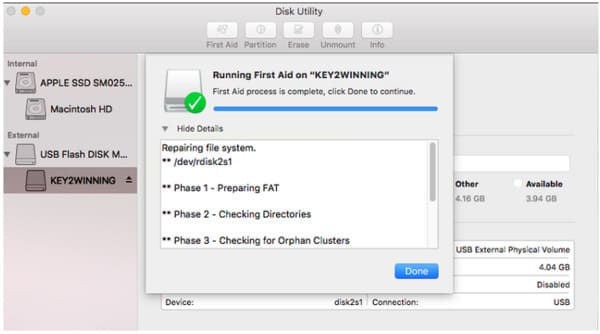
確保您運行的是強大的Wi-Fi網絡。 否則,您可能會花費大量時間重新安裝macOS X 互聯網恢復.
步驟 1重新啟動 Mac 並在聽到提示音時按下“Command”、“Option”和“R”鍵。
步驟 2 在Wi-Fi列表中選擇一種可用的Internet連接。
步驟 3如果出現提示,請鍵入密碼,然後按“Enter”鍵。
步驟 4按照屏幕上的說明以Internet恢復模式還原Mac。
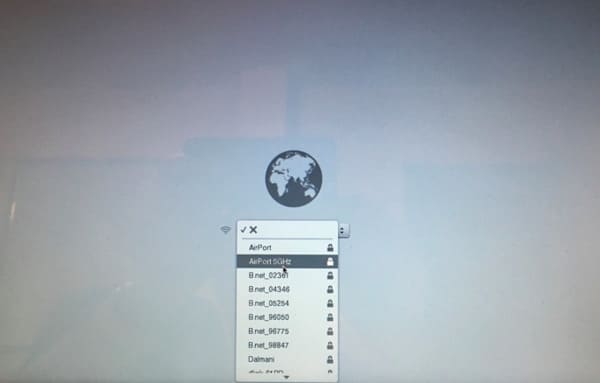
實際上,在Mac OS X恢復模式下,以前的文件和文檔仍然可以恢復。 在Mac上刪除文件 永久,那麼您可以前往 Aiseesoft Mac Cleaner. 更重要的是,您可以在這裡毫不費力地讓您的 Mac 保持健康狀態。
步驟 2 運行Mac Cleaner
免費下載並安裝 Mac Cleaner 軟件。 嗯,它支持所有 macOS X 操作系統。 當您啟動 Mac Cleaner 時,您將處於“系統狀態”。 如有必要,單擊“掃描”以檢查 Mac 的當前狀況。
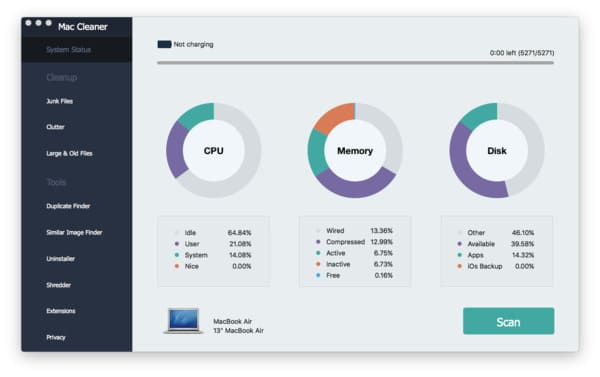
步驟 2 選擇Mac清理工具
如果您想釋放更多空間,可以在左側面板的“清理”類別下選擇工具(垃圾文件、雜亂文件、大文件和舊文件)。 本節將以“大型&舊文件”為例。 選擇此選項,然後單擊底部的“掃描”。
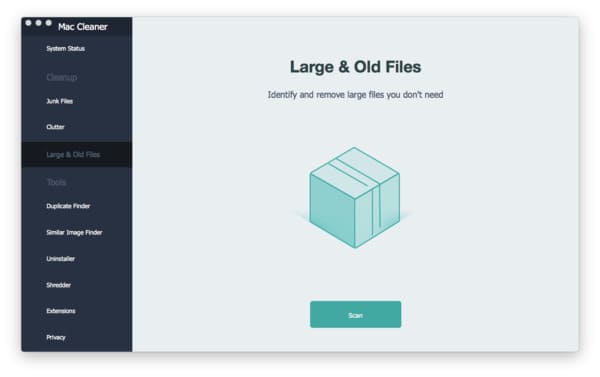
步驟 3手動刪除大文件和舊文件
稍後,您可以將那些無用的文件分類為不同的標題。 例如,選擇“> 100 MB”可查看大於 100 MB 的舊文件。 只需在要刪除的特定文件前標記即可。 最後,單擊右下角的“清潔”以完成該過程。
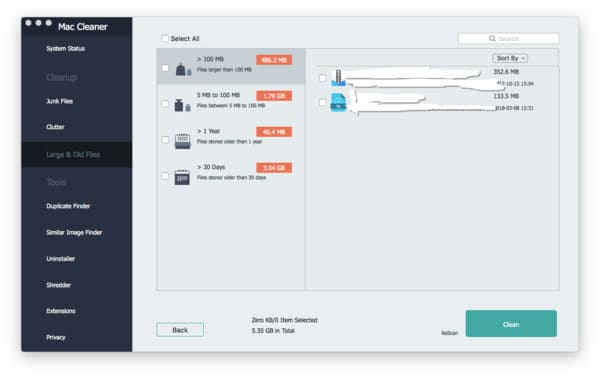
通過使用上述解決方案和工具,事情將比以前容易得多。 因此,無論您是新手還是遇到無法使用恢復模式的Mac,您都可以在這裡獲得理想的解決方案。
好吧,如果您有其他困難,請隨時與我們聯繫。