Movavi屏幕捕獲在啟動時崩潰? Movavi Screen Capture沒有錄製音頻? Movavi屏幕捕獲出現導出問題? Movavi Screen Capture無法在Windows 10上錄製聲音? 閱讀這篇文章以獲得快速簡單的解決方案,以解決最多的問題 Movavi屏幕捕獲問題 你可能會遇到。

Movavi屏幕捕捉,作為錄像機和編輯器的組合,獲得了用戶的更多投票。 但是,每枚硬幣的兩側都像劍一樣,Movavi Screen Capture也是如此。
更多的用戶說Movavi屏幕捕獲已停止工作,而其他用戶則指出該刻錄機在Mac上未錄製任何音頻。 更多 問題 與此應用程序已經出現。
在本文中,我們收集了該軟件最常見的問題,並提供了快速的解決方案來幫助您解決問題。

無論您錄製無音頻的視頻還是無法從任何音頻設備啟用錄製,都可以通過以下3種解決方案解決此問題:
通常,此問題是由某些第三方聲音增強軟件(例如Nahimic,Sonic Suite等)引起的。
要解決此問題,只需檢查Windows系統托盤以檢查任何音頻增強程序,然後將其關閉。 然後重新啟動Movavi屏幕捕獲,再次啟用系統音頻和麥克風。
右鍵單擊“計算機”以選擇“屬性”>在“系統工具”屬性下以選擇“設備管理器”>展開“聲音,視頻和遊戲控制器”下拉菜單以找到帶有揚聲器圖標的聲卡>右鍵單擊聲卡選擇“屬性”並在“驅動程序”選項卡下更新驅動程序。

有時,問題是由系統和此軟件之間的音質設置引起的。 您只需要更改設置。

Movavi屏幕捕獲使用特殊的虛擬設備,該設備將系統聲音鏡像到揚聲器,以便錄音設備可以聽到聲音。
當發現錄製的視頻缺少音頻時,可以通過以下三種解決方案來調整它:
可能會發生安裝錯誤,從而導致聲音安裝丟失。 只需重新安裝此軟件。
對於Mac用戶,您只需要將Movavi屏幕捕獲放入垃圾箱即可將其刪除。
對於Windows用戶,需要通過單擊“程序”>“查找”“ Movavi屏幕捕獲”下的“開始”菜單>“查找程序”,然後單擊鼠標右鍵以選擇“卸載”,進入“控制面板”。 然後,您只需要按照提示信息從計算機中刪除此程序。
下載此軟件後,您只需按照屏幕上的說明在計算機上安裝此應用程序即可使用。
您可以在多台計算機上下載Movavi屏幕捕獲,但是激活碼只能在一台計算機上使用。
Movavi產品是按計算機而不是按用戶,站點或公司許可的。
有些應用程序會控制“聲音之花”之類的聲音,這可能與此軟件衝突。 為解決此問題,您只需要在使用Movavi屏幕捕獲時禁用此類應用程序。
如果Movavi Screen Capture在啟動時停止工作或在使用時無響應,則可以嘗試採取以下措施來消除消息錯誤。
轉到“設置”>“首選項”>“視頻”>啟用“使用DirectX進行捕獲”或“使用替代捕獲模式”(這些選項之一將可用)。 然後重新啟動此應用以嘗試再次錄製。
右鍵單擊“計算機”>“屬性”>“設備管理器”>“顯示適配器”,以檢查計算機的視頻卡驅動程序。
下載相應的視頻卡驅動程序並立即進行更新。
注意: 當您只能使用此軟件錄製沒有視頻文件的音頻時,也可以使用這種方式。

Movavi的Gecata是一款用於PC的免費遊戲錄像機和流媒體程序。 如果通過此應用進行錄製時,遊戲錄製的FPS有所降低,則可以輕鬆進行修復。
按下齒輪按鈕(設置)並選擇“視頻”選項,啟用“替代捕獲”模式。 如果此問題仍然存在,只需啟用“'使用顯卡內存加速性能”即可。
您也可以嘗試使用其他遊戲記錄器來永久解決此問題。
100% 安全。無廣告。
100% 安全。無廣告。
Apple 加強了 Mac 用戶的安全性。 macOS Sonoma 或更高版本的使用者應手動授予使用螢幕錄製、輸入監控、輔助功能、麥克風和相機設定的權限。
此操作也適用於Movavi屏幕錄像機。
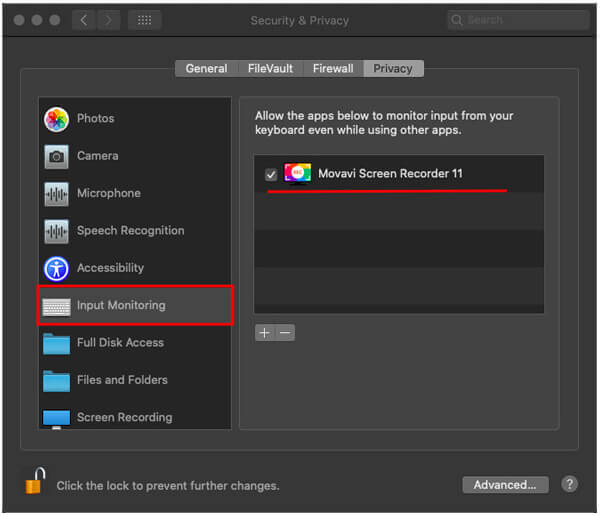
與Apple Mac類似,Windows 10也進行了更新,以提供一項安全功能,該功能可阻止第三方應用程序訪問您的麥克風和網絡攝像頭。
因此,如果遇到Windows 10計算機上Movavi Screen Recorder無法從網絡攝像頭錄製的問題,則應更改默認安全設置。
以下是如何做到這一點:
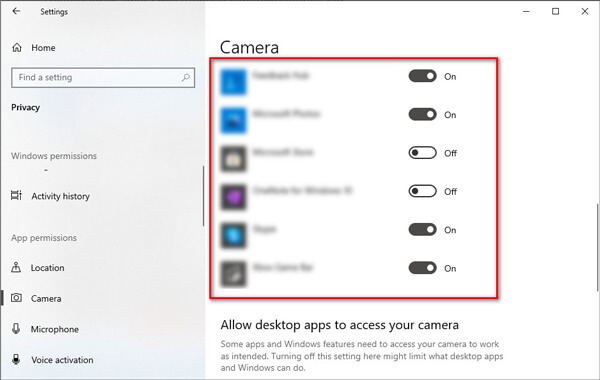
預覽輸出的錄製視頻文件時,視頻僅在播放音頻的問題困擾您。 要解決此問題,您可以嘗試以下解決方案:
如果預覽窗口正確播放視頻,則問題很可能與輸出格式的視頻編解碼器有關。
單擊“另存為”按鈕並更改視頻編解碼器。
如果您運行 Movavi Screen Capture(7、6 和更早版本),只需單擊預覽窗口中的齒輪圖標按鈕即可訪問“設置”格式,然後在“視頻”選項卡中選擇另一個編解碼器。
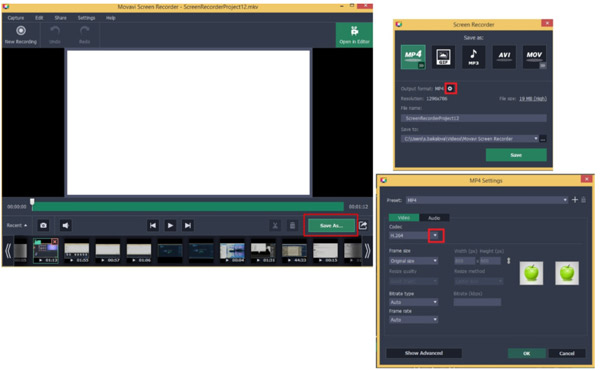
如果您錄製的播放器具有覆蓋功能,例如Mac,iTunes Store等上的DVD播放器,則為了版權保護,它只會保存音頻而沒有視頻。
這樣,您需要更改視頻播放器或瀏覽器以播放要錄製的視頻,然後使Movavi Screen Recorder捕獲電影錄製。
Aiseesoft藍光播放器 是沒有覆蓋功能的DVD,藍光和數字視頻/音頻播放器,您可以播放DVD或藍光電影並以視頻和音頻開始電影錄製。
100% 安全。無廣告。
100% 安全。無廣告。
有時,錄製問題是由捕獲錯誤引起的。 要解決此問題,應重新安裝Movavi Screen Recorder。
當Movavi屏幕捕獲按上述方式出現問題時,您可以快速解決。 這也給用戶帶來一些不便,無法使用此應用程序錄製視頻。
因此,當您不想使用記錄器時,也可以選擇它。

下載
100% 安全。無廣告。
100% 安全。無廣告。



在這裡,我們到此頁的結尾。
該頁面收集了有關Movavi屏幕捕獲的常見問題和解決方案,以便您可以輕鬆便捷地使用此工具。 此外,您可以找到它的評論,並免費獲得該屏幕捕獲軟件的替代品。
如果您對此軟件有更多疑問,請隨時在下面留下您的評論。

Aiseesoft屏幕錄像機是捕獲任何活動(如在線視頻,網絡攝像頭通話,Windows / Mac上的遊戲)的最佳屏幕錄像軟件。
100% 安全。無廣告。
100% 安全。無廣告。