備註
如果您改用聯想恢復分區,則可以使用“啟動菜單”屏幕恢復 Windows 操作系統。 只需選擇“Full Restore”、“Factory Restore”和“Restore”即可將 Lenovo 從出廠設置中拯救回來。
我朋友的聯想電腦突然死機了,於是他嘗試運行系統還原。 現在,他的筆記本電腦啟動,顯示 Lenovo 閃屏,顯示系統還原狀態為 64%,然後崩潰。 然後它重新啟動並重複這個循環......聯想筆記本電腦卡在系統還原......
如果您在Lenovo恢復方面遇到問題,那麼您來對地方了。 本文是有關如何在不同Windows操作系統上創建Lenovo恢復磁盤的完整指南。 因此,您可以在此處閱讀並選擇適用於Lenovo恢復分區的特定解決方案。

Lenovo計算機損壞或損壞後,您可以修復並獲取Lenovo恢復下載來解決問題。 實際上,Lenovo Idea系列型號有一個隱藏分區,其中包括筆記本電腦,台式機(IdeaPad和IdeaCentre)等。 因此,本節以Windows 7/8/10為例,創建Lenovo恢復磁盤或分區。 只需閱讀並關注。
步驟 1 前往Windows 7上的Lenovo工廠恢復
選擇“開始”以獲取其菜單。 找到搜索欄,在空白處輸入“恢復出廠設置”。 按“Enter”鍵得到結果。 稍後,您可以單擊“Lenovo – Factory Recovery Disks”選項。
步驟 2要求創建Lenovo恢復盤
當彈出“用戶帳戶控制”對話框時,單擊“是”退出該窗口。 然後,當您收到“您要創建的恢復媒體只能在此系統上使用。您要繼續嗎?”的通知時,選擇“確定”。
步驟 3創建Lenovo恢復驅動器
在“引導媒體”和“數據媒體”選項之前標記,然後選擇“確定”繼續。 在此期間,將空白 DVD 插入 Lenovo 計算機。 設置光驅,然後選擇“確定”。 稍等片刻,聯想恢復盤製作完成。
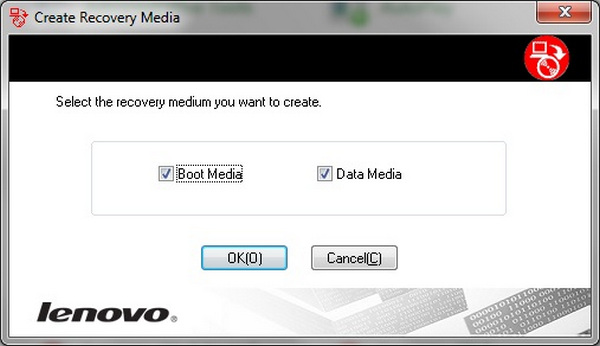
步驟 1準備在Windows 8上創建恢復驅動器
先準備一個不小於16GB的U盤。 然後將此 USB 驅動器插入 Lenovo USB 端口。 同時按住並按下“Windows”和“X”鍵。 稍後,從彈出的列表中依次單擊“控制面板”、“恢復”、“高級恢復工具”和“創建恢復驅動器”選項。
步驟 2創建Lenovo恢復盤Windows 8
當您看到“用戶帳戶控制”窗口時,選擇“是”。 然後單擊“將恢復分區從 PC 複製到恢復驅動器”前面的小框。 從列表中選擇您的 USB 驅動器。 之後,等待大約一個小時以完成該過程。 創建 Lenovo 恢復盤後移除 USB 驅動器。
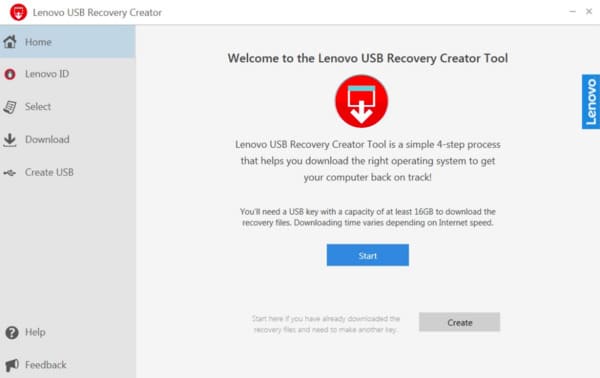
步驟 1啟動Lenovo OneKey Recovery
在您的聯想電腦上找到“一鍵恢復”軟件。 那麼,您可以前往“開始”,然後選擇“所有程序”來訪問該程序。 選擇“創建恢復光盤”選項。 然後單擊“出廠默認恢復光盤”。
步驟 2 創建聯想恢復磁盤Windows 10
最多準備3張DVD或17張CD,以備份Lenovo計算機中存儲的所有文件。 選擇特定的驅動器位置。 然後插入您使用的DVD或CD。 第一個磁盤的刻錄過程完成後,將提示您插入第二個磁盤。 照它說的去做。 最後,妥善保管所有這些DVD或CD。
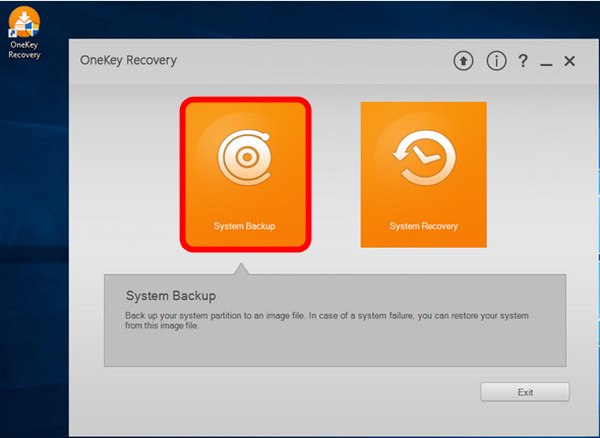
步驟 1插入Lenovo恢復盤
將 CD 或 DVD 放入 Lenovo 計算機的托盤中。 然後啟動你的電腦。 在此過程中,多次按“F12”,直到看到“Boot Manager”屏幕。 稍後,選擇“ODD”並按“Enter”鍵繼續。
步驟 2 恢復聯想計算機
當您收到“按任意鍵從 CD 或 DVD 啟動”的通知時,您可以按鍵盤上的任意鍵來獲取 Lenovo 恢復啟動。 在“我接受許可協議的條款”前打上標記。 然後單擊“下一步”選項。 系統將提示您幾條消息,只需單擊“確定”幾次。 好吧,最後一步是等待聯想恢復過程完成。
備註
如果您改用聯想恢復分區,則可以使用“啟動菜單”屏幕恢復 Windows 操作系統。 只需選擇“Full Restore”、“Factory Restore”和“Restore”即可將 Lenovo 從出廠設置中拯救回來。
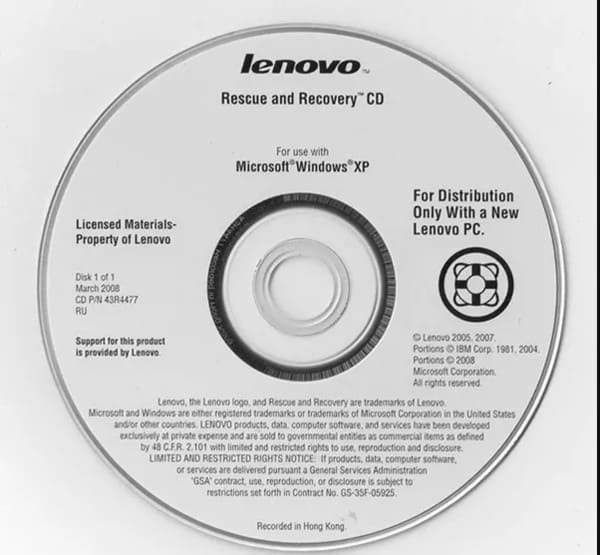
儘管下載麻煩的Lenovo恢復介質,仍可以使用 Aiseesoft數據恢復 以獲得更簡單的解決方案。 此外,這款功能強大的數據恢復軟件支持用戶從各種數字設備(包括計算機、硬盤、存儲卡、攝像機等)恢復已刪除或丟失的文件。
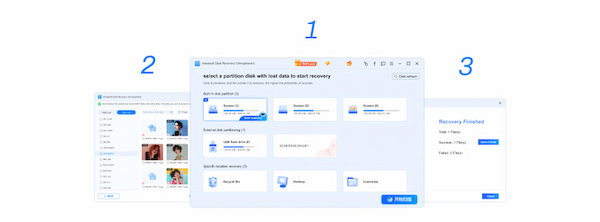
因此,您可以完全使用Lenovo恢復磁盤或分區進行備份和還原。 此外,還支持從計算機中恢復所選文件,而不會丟失數據。
最後但並非最不重要的是,您最好 備份重要文件 提前。 如果沒有,那麼您可以免費下載Aiseesoft Data Recovery軟件來單獨快速地恢復特定文件。 好吧,如果您對Lenovo恢復備份和救援還有任何問題,請隨時與我們聯繫。 我們很高興在您需要時幫助您解決任何問題。