圖像捕捉 是macOS中的內置照片實用程序工具,可以將照片和視頻從iOS設備傳輸到Mac。 它提供了一種簡單的方法,可以將各種照片設備(如數碼相機,存儲卡,iPhone,iPad等)中的圖像和視頻複製到Mac。
但是,許多Mac用戶抱怨 Image Capture無法檢測到iPhone, 或者 Image Capture 看不到所有照片 在網上。 您是否面臨同樣的情況?
許多用戶依靠Image Capture將照片從iPhone導入到Mac。 因此,如果Image Capture無法識別iPhone,將非常令人沮喪。 這篇文章將向您展示如何修復 圖像捕捉無法正常工作 有4種有效方法的問題。
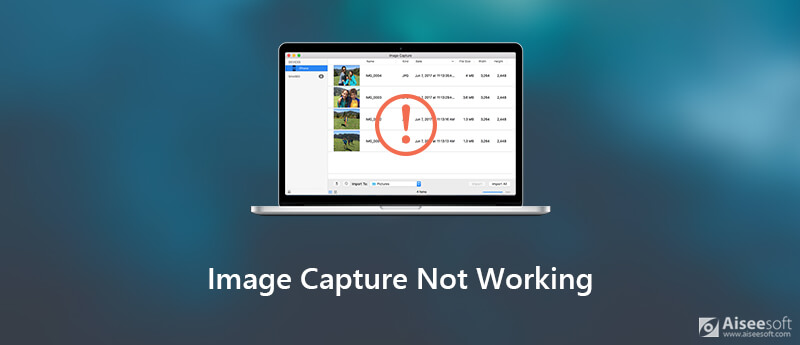
如果插入iPhone,但Image Capture無法識別它,則可以先拔下iPhone,然後再重新插入以解決問題。 在某些情況下,由於信任問題,導致Image Capture無法工作。
當您將一個iPhone或iPad等iOS設備連接到Mac時,macOS逐漸提高了它如何關閉iPhone / iPad與軟件之間的驗證循環,以提高安全性。 但是有時,這可能會導致Image Capture無法識別iPhone問題。 因此,您可以拔下iPhone,然後重新插上電源,以使Mac重新識別它。
除了重新連接iOS設備,您還需要 重新信任 你的電腦。 iTunes為iPhone提供了通用身份驗證。 您需要獲得iTunes的授權才能使用Image Capture。 只需點擊 相信這台電腦 當它出現在您的iPhone屏幕上時。
一些舊的 Mac 系統不能正常支持新的 iOS。 當您遇到Image Capture not recognized iPhone 問題時,您可以嘗試更新macOS。 新的 macOS 將始終攜帶更多功能並修復舊版本中的一些錯誤。
步驟 1 點擊 蘋果 菜單,然後選擇 系統偏好設定 下拉列表中的選項。
步驟 2 當你進入 系統偏好設定 窗口中,單擊 軟件更新 檢查是否有可用的macOS更新。
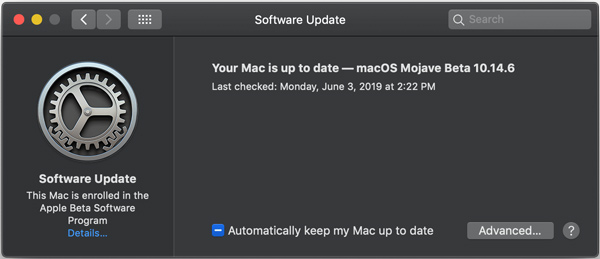
如果有新的macOS,則可以單擊 現在更新 按鈕將其安裝在Mac上。 在Mac上安裝它後,可以重新連接iPhone並再次使用Image Capture。
如果圖像捕獲沒有看到您 iPhone 上的所有照片,您應該檢查 iCloud 照片設置。 注意 優化存儲 在那裡。 您應該知道,啟用此功能後,某些照片只會存儲在iCloud中,而不會存儲在iOS設備中。 在這種情況下,並非所有iPhone圖片都將顯示在Image Capture中。
步驟 1 解鎖iPhone並打開 設定 應用程序。
步驟 2 向下滾動並找到 照片 部分。 點擊它。
步驟 3 在隨後的“照片”屏幕上,關閉 iCloud的照片。 “ 優化iPhone存儲 也將同時被禁用。 然後,您可以將iPhone連接到Mac並使用Image Capture檢查所有iPhone照片。
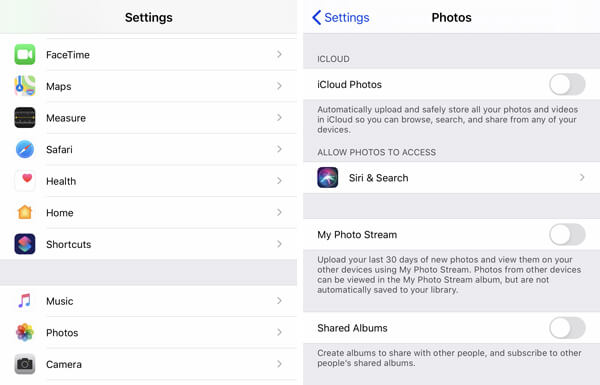
在您開啟[最佳化iPhone儲存空間]功能後 iCloud的照片,則每次檢查時都會從iCloud服務下載照片。 因此,當您使用Image Capture軟件時,可以禁用該功能。
實際上,當Image Capture在Mac上無法正常運行時,您可以使用另一個iPhone照片傳輸工具來管理和復製圖像文件。 在此,我們強烈建議您使用功能全面的iOS數據管理和傳輸軟件, FoneTrans 為了你。 它具有在iPhone / iPad / iPod和Mac / PC之間傳輸所有類型的iOS數據(包括照片,音樂,視頻,聯繫人,消息等)的功能。

下載
100% 安全。無廣告。
100% 安全。無廣告。
步驟 1 雙擊上方的下載按鈕免費安裝並在Mac上運行此iPhone照片傳輸。 用閃電UBS電纜將iPhone連接到它。

為了幫助您的Mac快速識別iPhone,請在此處點擊 信任 這台電腦在您的iPhone屏幕上。
步驟 2 識別成功後,可以看到界面中顯示了該iOS設備的一些基本信息。 更重要的是,就像我們上面提到的,一些流行的 iOS 數據,如照片、音樂、視頻、聯繫人、消息等在左側的類別中列出。
步驟 3 點擊 照片 在左側,您可以在右側預覽窗口中查看每張iPhone照片的詳細信息。 它設計有內置的圖片查看器。 您可以雙擊圖片直接將其打開。

步驟 4 選擇要傳輸的照片,然後單擊 電腦 圖標開始將這些圖像複製到Mac。 如果要將Mac圖片添加到iPhone,可以單擊+圖標。
如果您正在尋找從中傳輸iPhone圖片的快速方法 相機膠卷 對於您的Mac,此推薦的iPhone照片傳輸可能是一個不錯的選擇。
當Image Capture無法識別iPhone或不顯示所有照片時,您可以依靠上述4種解決方案來解決 圖像捕捉無法識別 問題。 如果您還有其他解決問題的方法,請在評論部分與其他讀者分享。
屏幕截圖疑難解答
圖像捕獲無法檢測到iPhone Imac上的Image Capture在哪裡 圖像捕獲不起作用 屏幕快照無法保存Mac Windows上的屏幕快照在哪裡 Android 上的屏幕截圖保存在哪裡
最好的iOS傳輸軟件,可在不運行iTunes的情況下將iPhone / iPad / iPod和iOS文件從iPhone / iPad / iPod管理和反向傳輸到計算機。
100% 安全。無廣告。
100% 安全。無廣告。