這是一些有關Windows 10中未顯示的硬盤驅動器的常見問題,請閱讀並檢查是否遇到相同的問題。
總之,您無法訪問 Windows 10 中的內部或外部存儲空間。如果您存儲的文件無法訪問,情況會更糟。 幸運的是,您可以在不丟失數據的情況下修復未在 Windows 10 中顯示的 HDD。 現在,讓我們一起閱讀如何在Windows 10中找到丟失或無法識別的硬盤。

硬盤未顯示Windows
檢查外部硬盤驅動器和計算機之間的連接。 如果連接正確,則可以給看不見的硬盤驅動器提供驅動器號。 實際上,當您無法在Windows 10中檢測到新的硬盤驅動器時,可以嘗試使用此方法解決問題。
步驟 1 右鍵單擊文件管理器中的“這台電腦”圖標。
步驟 2 選擇“管理”以彈出“管理”窗口。
步驟 3 找到“磁盤管理”。
步驟 4 右鍵單擊未顯示的硬盤驅動器,然後選擇“更改驅動器號和路徑”。
步驟 5 從列表中選擇所需的驅動器號。
步驟 6 單擊“確定”以保存您的更改。 然後重新啟動計算機。
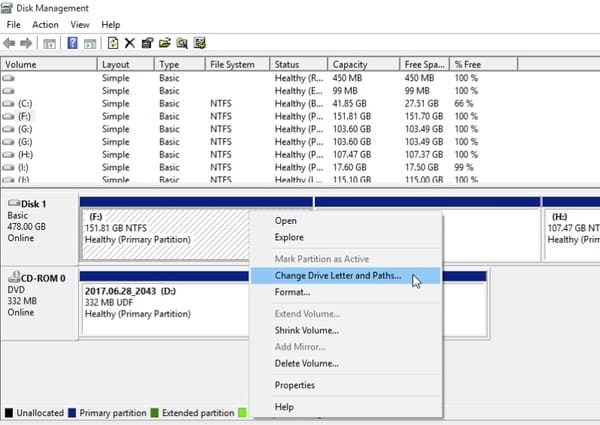
當硬盤驅動器顯示為未分配空間時,或者看不到磁盤容量時,應初始化硬盤驅動器。 請注意,所有存儲的文件將被完全刪除。 因此,您最好在修復Windows 10中未顯示的硬盤驅動器或分區之前創建備份。
步驟 1 同時按下“Windows”和“X”鍵,然後找到“磁盤管理”窗口。
步驟 2 在“卷”類別下找到名為“未知”或“未分配”的硬盤。
步驟 3 從其右鍵單擊菜單中選擇“初始化磁盤”。
步驟 4 將磁盤分區樣式設置為GPT或MBR。
步驟 5 返回主窗口。 右鍵單擊硬盤,然後選擇“創建新的簡單卷”。
步驟 6 將“NTFS”設置為目標文件系統。 稍後,您可以快速格式化新硬盤。
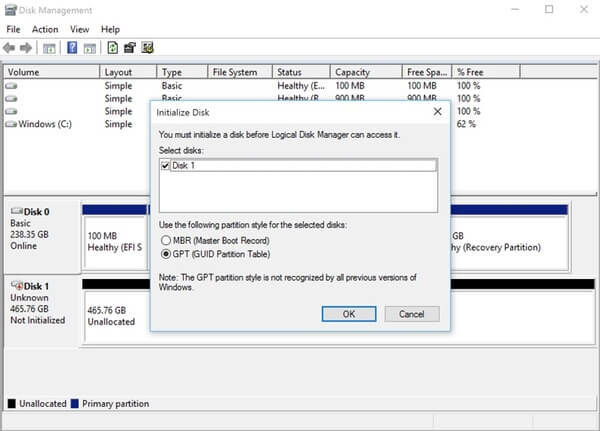
如果您的硬盤驅動器過去運行良好,則Windows 10硬盤驅動器未顯示問題可能是由不兼容的驅動程序引起的。 換句話說,您需要將驅動程序軟件更新到最新版本。
步驟 1 通過“搜索”框打開設備管理器。
步驟 2 展開“磁盤驅動器”以查看所有可用的硬盤驅動器。
步驟 3 右鍵單擊目標硬盤,然後選擇“更新驅動程序軟件”。
步驟 4 按照屏幕上的說明進行操作,以更新硬盤驅動器。
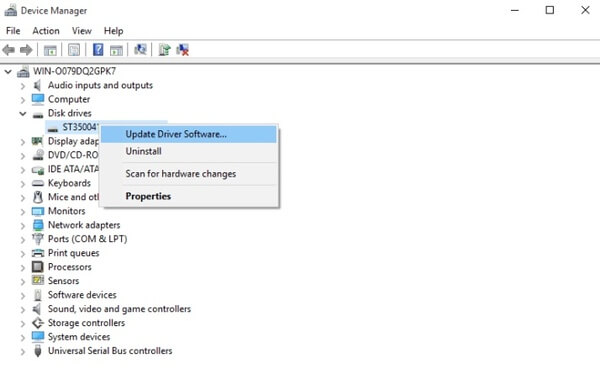
如果第二個硬盤驅動器未在Windows 10磁盤管理器或BIOS中顯示,則需要重新引導計算機並進入BIOS環境進行嘗試。 檢查硬盤驅動器是否在BIOS中啟用。
步驟 1 從開始菜單重新啟動計算機。
步驟 2 按鍵盤上的“F2”鍵。
步驟 3 瀏覽並檢查第二個硬盤驅動器是否出現在系統設置程序中。
步驟 4 如果不是這樣,則需要再次重新啟動Windows計算機才能再次嘗試。
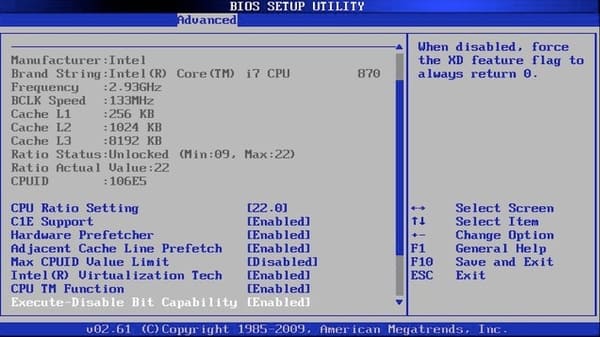
如果上述方法無用怎麼辦? 是否有任何安全而強大的工具可以 從外部硬盤驅動器恢復數據? 其實你可以跑 Aiseesoft數據恢復 繞過所有硬盤問題。 更具體地說,該程序使您可以安全,輕鬆地恢復所有已刪除,格式化或丟失的數據。
是的,您可以從所有類型的硬盤驅動器中提取文件。 例如,您的西方數字內部硬盤驅動器是否未出現在Windows 10中都沒關係。您可以毫不費力地從該未檢測到或識別的硬盤驅動器中恢復任何數據。
步驟 1 啟動Aiseesoft數據恢復
免費下載並在Windows 10計算機上安裝Aiseesoft Data Recovery。 如有必要,將外部硬盤驅動器插入計算機。 好了,您可以看到所有已安裝和已連接的硬盤驅動器。

步驟 2 掃描所選的硬盤驅動器
選擇所需的數據類型和硬盤驅動器。 您可以在要恢復的項目之前標記。 稍後,您需要從快速掃描和深度掃描選項中進行選擇。 顯然,後者需要更多時間才能完成該過程。 您可以通過深度掃描模式獲取更多相關文件。

步驟 3 選擇要恢復的文件
掃描完成後,您不僅可以在主界面上看到現有文件,還可以看到已刪除的項目。 使用“篩選”功能可以快速定位到特定文件。 那麼,您可以預覽任何項目的詳細信息。

步驟 4 恢復所選數據
最後一步是選擇窗口右下角的“恢復”按鈕。 稍後,所有恢復的文件都將位於默認目標文件夾中。 您也可以將它們複製並粘貼到額外的存儲設備中。

不要將恢復的文件保存回損壞的硬盤驅動器。 否則,相關空間將被覆蓋。 因此,您可能不會再執行 硬盤恢復 成功。 總而言之,下次您的硬盤驅動器不在Windows 10或其他Windows操作系統中顯示時,您可以先通過Aiseesoft Data Recovery保存重要文件。