不可否認,微軟已經在Windows中引入了許多很棒的功能,例如最好的智能人工助手之一的Cortana。 但是,每個硬幣都有兩個方面,Windows 10也有兩個方面。到目前為止,在互聯網論壇和社交網絡上有很多與死亡綠屏(也稱為GSOD)有關的帖子和推文。
有人問是什麼原因導致了GSOD,以及它是否將永久替代死亡的藍屏。
根據Microsoft的說法,新的配色方案僅適用於Windows 10內部版本。
在本教程中,我們將專注於一個更重要的問題,即如何修復Windows 10綠屏錯誤。
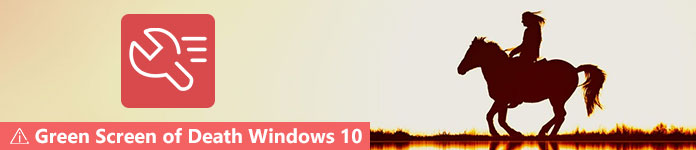
Windows 10上的死亡綠屏

如果已安裝Windows 10內部版本14997或15002,則只能遇到綠屏計算機。
微軟為Windows 10內部版本使用了不同的顏色,以區分內部版本和生產版本上出現的問題。
它彈出的原因之一是系統文件損壞。 換句話說,綠屏告訴您系統文件有問題,並且您無法正常訪問系統,類似於 WHEA_UNCORRECTABLE_ERROR,這是關閉計算機並保護自己免受數據丟失的硬件錯誤。
發生GSOD時,首先要做的是重新啟動Windows10。如果GSOD不斷出現,則可以嘗試以下解決方案來解決此問題。

儘管Windows 10具有強大的防火牆,但許多用戶還是喜歡使用第三方防病毒軟件。 確實,防病毒軟件能夠阻止個人文件和數據免受病毒,特洛伊木馬,勒索軟件和其他惡意軟件的侵害。 但是,通常會在進入Windows操作系統之前加載該文件,將某些系統文件視為病毒並將其停止。 結果,您將獲得綠屏計算機。
如果您具有防病毒軟件並且發生GSOD,建議您禁用該軟件或將其卸載。

修復綠屏計算機的另一可行解決方案是在安全模式下更新驅動程序。
步驟 1 多次重新啟動PC,同時啟動自動修復程序。
步驟 2 轉到疑難解答->高級選項->系統啟動,然後單擊重新啟動按鈕以打開啟動菜單屏幕。
步驟 3 接下來,選擇帶網絡連接的安全模式選項以啟動進入安全模式。
步驟 4 在搜索菜單中輸入設備管理器。 彈出“設備管理器”窗口後,右鍵單擊主要設備,然後單擊“更新驅動程序軟件”。 然後更新其他設備的驅動程序。
現在,以正常模式重新啟動Windows 10,以檢查GSOD是否消失。

Windows 10計算機有很多外圍設備,例如外部鍵盤,USB閃存卡等等。 有時,這些設備可能與Windows 10的系統文件衝突並觸發綠屏死機。
解決方案很簡單,只需斷開連接並卸下所有與計算機連接的外圍設備,然後重新啟動即可。

如上所述,Microsoft在最新的Windows操作系統中引入了許多新功能。 例如,啟動修復是Windows 10綠屏的內置故障排除。
步驟 1 在可訪問的計算機上訪問Microsoft官方網站,並下載Creators Update ISO文件以製作可引導光盤或USB。
步驟 2 將可啟動媒體插入計算機,然後重新啟動。 然後將顯示安裝屏幕,而不是綠色屏幕。 單擊修復計算機->故障排除->啟動修復,然後選擇Windows 10。
步驟 3 等待故障排除過程完成並照常訪問Windows 10。

修復GSOD錯誤的最新解決方案是在計算機上重新安裝Windows 10。 但是,這將刪除硬盤驅動器上的數據。
步驟 1 將可引導光盤或USB放入PC並重新啟動。
步驟 2 等待您的計算機啟動到可啟動媒體中,然後填寫所需的信息,例如語言。 按立即安裝按鈕,直到看到Windows安裝程序窗口。
步驟 3 接下來,按照屏幕上的助手執行其餘步驟並完成該過程。
如果您在修復Windows 10綠屏後發現數據丟失,別擔心,還有Aiseesoft 數據恢復 有能力取回您的數據。 其主要功能包括:
1.從硬盤驅動器,存儲卡,閃存驅動器,數碼相機和其他設備中檢索數據。
2.支持圖像,文檔,音頻,視頻,電子郵件和更多數據類型。
3.由於GSOD,意外刪除,系統崩潰等原因而進行數據恢復。
4.預覽丟失的文件並決定恢復所有文件或某些文件。
5.使用硬件和先進技術加速數據恢復過程。
6.適用於Windows 10/8 / 8.1 / 7。
如何有效地為死亡綠屏恢復數據

步驟 1 在計算機上安裝最好的數據恢復軟件
清除綠屏死機後,在計算機上下載並安裝Data Recovery。 然後從桌面運行該軟件以開始恢復丟失的數據。

步驟 2 選擇數據類型和硬盤
勾選要獲取的數據類型(例如圖像,音頻,視頻等)旁邊的複選框。然後選擇存儲原始數據的本地磁盤。 單擊“掃描”按鈕後,數據恢復將自動運行。

步驟 3 一鍵恢復數據
進入結果窗口時,預覽丟失的文件並選擇所需的數據。
如果找不到,請單擊“深度掃描”按鈕以深入查找丟失的數據。 最後,單擊“恢復”按鈕。 幾秒鐘後,您將找到數據。
基於以上我們的分享,您必須了解在發生綠屏死亡之時應該採取的措施。
通常,您可以在計算機的綠色屏幕上看到幾個元素:警告語句,幫助您查找錯誤的更多信息和解決方案的QR碼以及停止碼。 此外,我們還告訴您五種解決方案,可以快速,簡單地解決此問題。 如果您擔心在故障排除期間會丟失數據,可以嘗試使用Aiseesoft Data Recovery,這是一種為遇到GSOD的Windows 10用戶找回丟失數據的專業方法。