在您的裝置上安裝新的 iOS 系統始終很重要,以提高應用程式效能和其他新功能。 新發布的 iOS 更新中唯一令人沮喪的是你的 iPhone 卡在「準備更新」上 螢幕. 此問題可能會限制您使用裝置處理其他重要事務。 話雖如此,請接受本文的指導,因為它將揭示解決此問題的最佳解決方案。
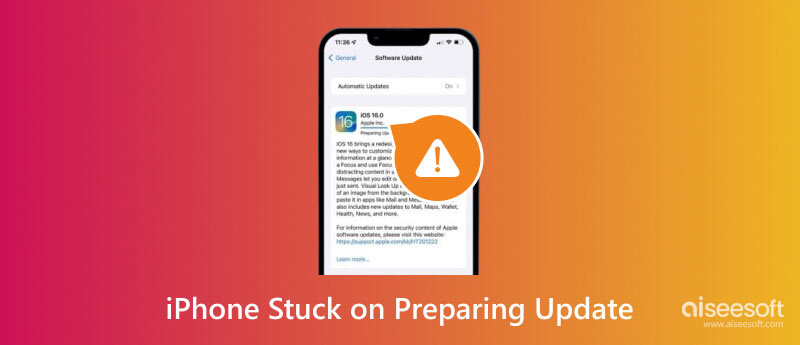
當您嘗試在 iPhone 上安裝新的 iOS 版本時,準備更新是流程的一部分。 它通常發生在軟體下載後,您的裝置會在開始安裝之前做好準備。
由於這是正常階段 iOS的更新,這對很多人來說應該不是問題,只需要一些時間就可以完成。 但在短暫的準備時間內,任何事情都可能發生,導致等待時間更長。 有許多因素會成為軟體安裝的障礙,例如不穩定的網路連線、儲存空間不足以及目前 iOS 版本中的故障。 除此之外,裝置上的物理損壞可能會使「準備更新」在螢幕上停留的時間更長。
如果您意外陷入這種困境,請務必查看下一部分以獲取解決方案。
在了解 iPhone 上的準備更新後,以下是解決問題的最有效的解決方案。 仔細閱讀並遵循以下步驟。
Aiseesoft iOS系統恢復 是修復損壞的iOS系統最專業的工具之一。 卡在「準備更新」畫面上的原因之一是由於未知錯誤,Aiseesoft 可以幫助您修復這些錯誤以返回正常狀態。 除了損壞的 iOS 系統外,您還可以選擇快速升級或降級裝置上的 iOS 版本,以恢復 iPhone 上先前的功能。 此外,您還可以使用 iOS 系統恢復來解決其他問題,例如黑屏、電池電量耗盡和啟動問題。

下載
100% 安全。無廣告。
100% 安全。無廣告。
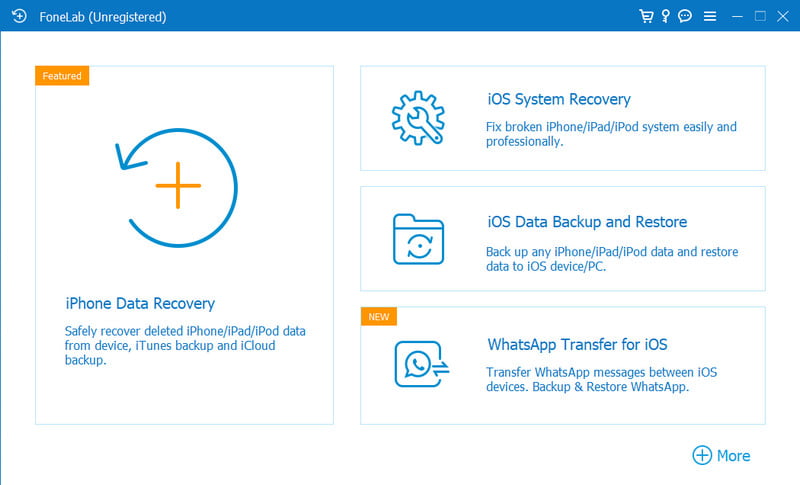
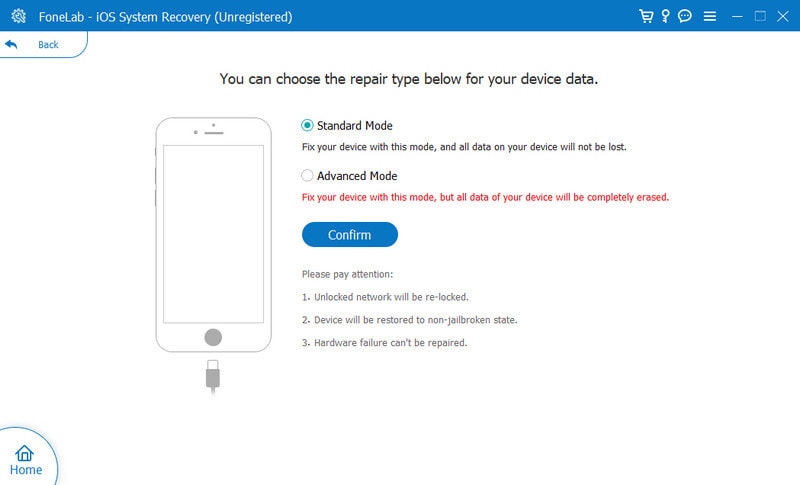
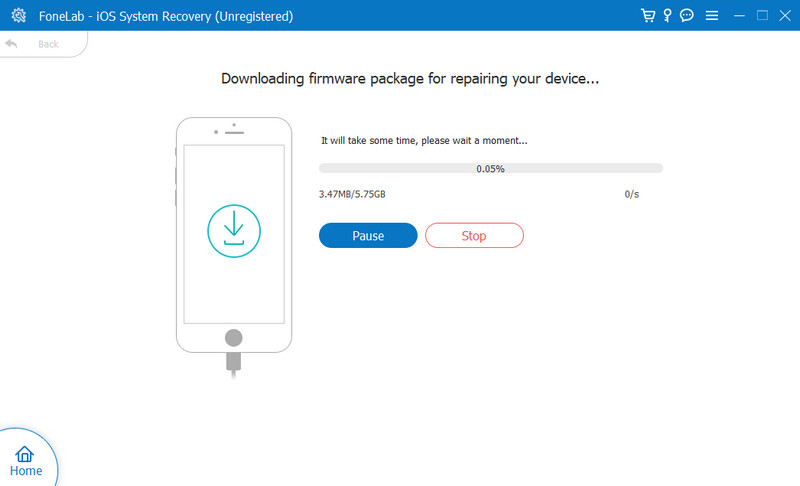
您不知道下載軟體檔案時是否出現問題。 但如果準備更新需要很長時間,可能是因為下載時檔案不完整。 如果是這種情況,您必須將其刪除並在 iPhone 上重新下載 iOS 版本。 以下是要遵循的步驟:
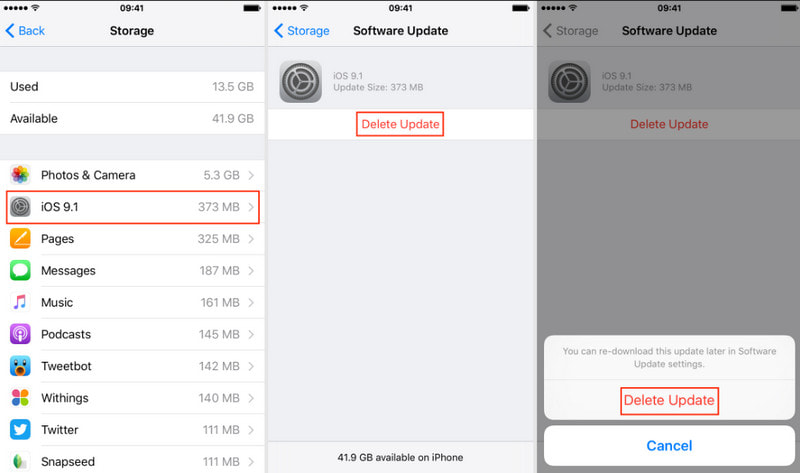
每當您下載並安裝新的 iOS 更新時,請始終建議連接到穩定的網路網路。 如果訊號較弱,可能會導致過程中斷,並且「準備更新」畫面將花費比平常更長的時間。 您可以透過下面的示範檢查目前連接的 WiFi 網路。 或者,您也可以 重置 iPhone 網路設置 並重新啟動更新程序。
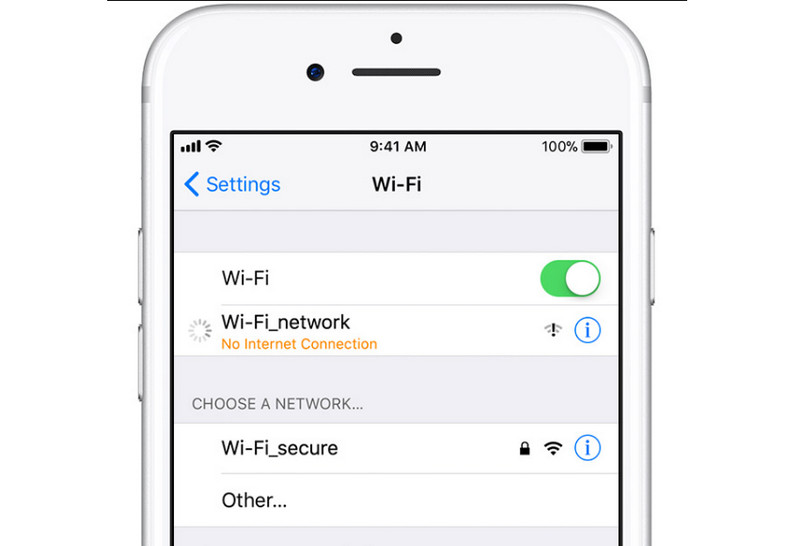
您的 iPhone 還停留在更新中嗎? 如果 WiFi 網路不是問題,您的裝置可能需要一些推動。 有時,您的 iPhone 會因為大量新資訊而出現故障。 但透過重新啟動即可輕鬆修復。
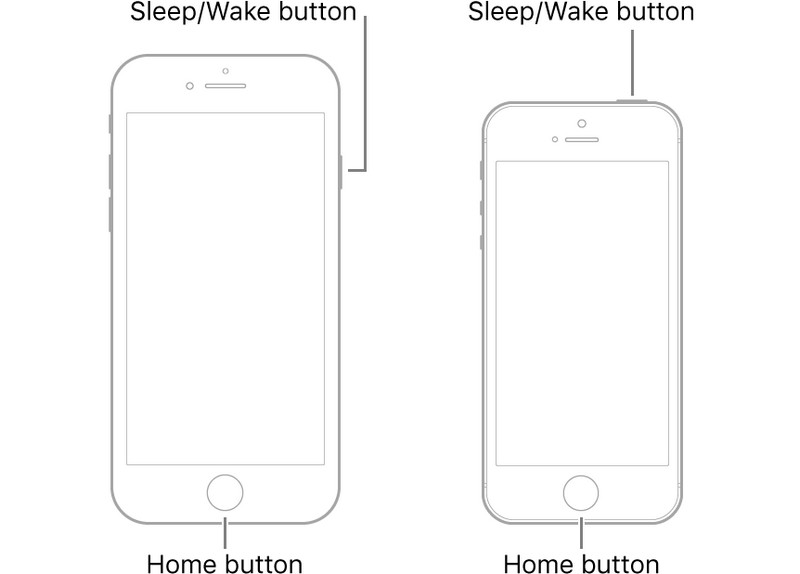
這個解決方案不僅 釋放更多空間 為您的裝置準備更新,也有助於完成 iOS 軟體安裝的下一階段。 如果您忽略儲存空間不足的通知,您的 iPhone 將發生故障並阻礙所有系統處理。 要解決此問題,您可以按照以下方法管理 iPhone 儲存空間以進行 iOS 更新:
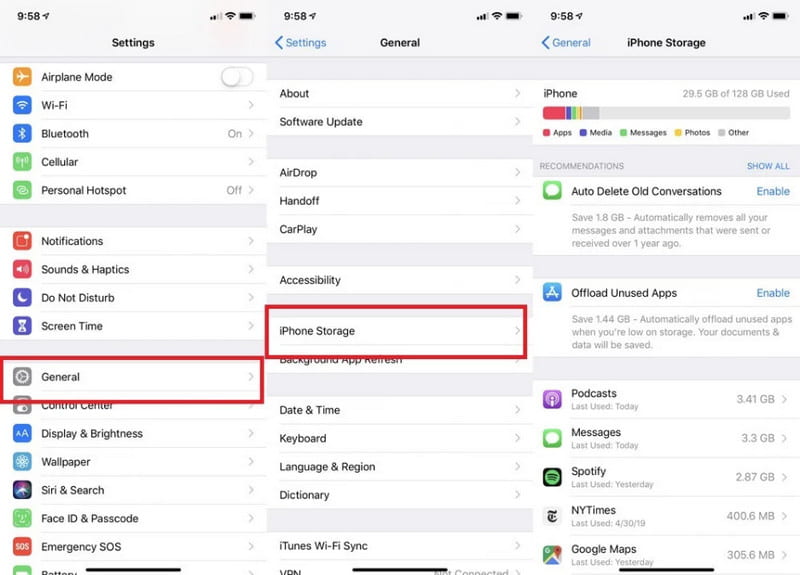
新的 iOS 17 並非適用於所有 iPhone 版本。 僅支援iPhone SE(第2代以上)至新款iPhone 15系列的裝置。 新的 iOS 版本與型號之間的不相容可能會導致準備更新出現問題。 若要確認 iPhone 型號,請依照下列步驟操作。
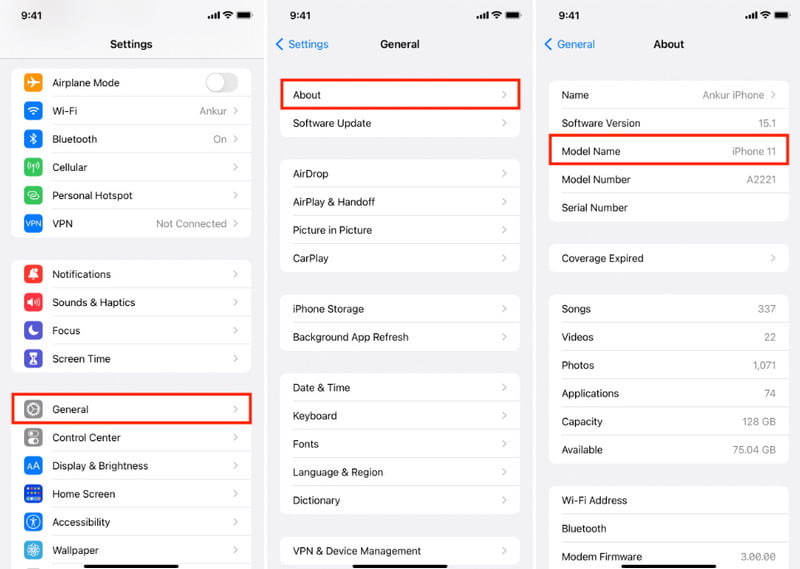
如何避免 iPhone 陷入「準備更新」狀態?
確保您的裝置有足夠的空間來處理 iOS 軟體的檔案大小。 準備更新時避免使用行動數據,並確保連接到穩定的 WiFi 網路。 如果可以的話,請等待幾週或一個月再獲取新的更新,以避免更長的處理時間。
iPhone 準備更新的最短時間是多少?
通常,只需幾分鐘即可度過此階段。 但由於存在無意的問題,該過程可能需要更長的時間。
有其他方法可以阻止 iPhone 上的準備更新嗎?
嘗試使用 iTunes 取得新的 iOS 版本。 它將避免為準備更新花費太多時間。 您所要做的就是將 iPhone 連接到電腦。 您也可以使用 WiFi 同步進行無線連線。 然後,訪問 iTunes 應用程式並選擇您的裝置。 點擊“檢查更新”按鈕並安裝最新的 iOS 版本。
如何取消正在進行的 iPhone 更新?
轉到設定並從常規選單中開啟 iPhone 儲存。 向下捲動並尋找 iOS 檔案。 點擊刪除更新按鈕即可停止 iPhone 更新。
結論
現在你就得到它了! 這裡所有有效的解決方案將幫助您擺脫困境 iPhone 更新失敗 或停留在「準備更新」畫面。 為了避免所有問題,請確保您準備好您的設備,釋放更多空間,連接到穩定的 WiFi 連接,並確認新 iOS 和 iPhone 的兼容性。 若要更快地修復裝置問題或升級到最新的 iOS 更新,請在 Windows 和 Mac 上使用 Aiseesoft iOS System Recovery。 點擊下載按鈕即可嘗試功能豐富的免費試用版!

在各種問題上將iOS系統恢復正常,例如卡在DFU模式,恢復模式,耳機模式,Apple徽標等中,而不會丟失任何數據。
100% 安全。無廣告。
100% 安全。無廣告。