問題 1:“文件系統檢查退出代碼為 8”是什麼意思?
答1:Mac默認有自動修復磁盤、分區和文件系統錯誤的工具,比如磁盤工具中的First Aid等。 當進程完成退出代碼時,這意味著 Mac 一切正常。 但是,如果您收到“無法完全驗證該卷。文件系統檢查退出代碼為 8…文件系統驗證或修復失敗…”的通知,則該錯誤表明在系統檢查期間發現了損壞的文件系統。
問題二:為什麼會出現“File system check exit code is 2”錯誤信息?
答案 2:“文件系統檢查退出代碼為 8”錯誤在內部和外部硬盤驅動器上都可以找到。 至於Disk Utility錯誤代碼8背後的可能原因,您可以關注病毒攻擊、過時的驅動程序、突然斷電、目錄文件損壞、無效卷標頭、系統設置配置錯誤等。
現在您可以採取以下措施手動修復“文件系統檢查退出代碼為 8”Apple 錯誤。 這些是讓您的 Mac 有效恢復正常狀態的行之有效的方法。
我們為您提供了 6 種方法來修復“文件系統檢查退出代碼為 8”錯誤,您可以按照以下步驟解決此問題。 請閱讀並檢查。
以下方法可能會導致數據丟失。 如果在解決此錯誤後發現某些文件被刪除或丟失,則可以跳至 修復“文件系統檢查退出代碼為 8”錯誤後從損壞的驅動器中恢復已刪除的文件 找到恢復已刪除文件的方法。
它是所有數字設備的通用解決方案。 重新啟動 Mac 後,之前的臨時文件、首選項、緩存和其他設置將重置為新狀態。 信不信由你。 許多 Mac 問題可以通過重新啟動來解決。 您可以從屏幕左上角的“Apple”下拉列表中選擇“重新啟動...”。
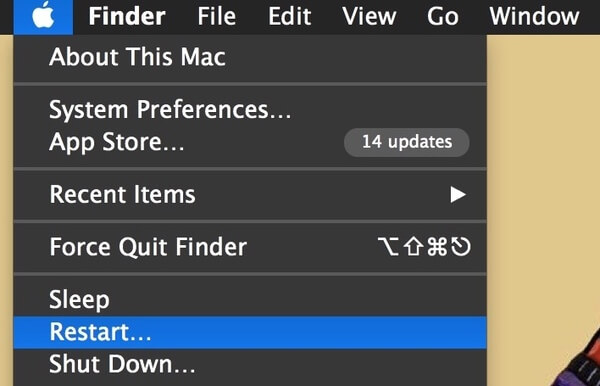
重新啟動 Mac 計算機時,需要長按鍵盤上的“Shift”鍵才能啟動進入安全模式。 好吧,您也可以將其稱為“安全啟動”。 如果需要,請鍵入鎖屏密碼。 稍等片刻檢查所有 Mac 磁盤。 該過程完成後,您可以重新啟動 Mac 並檢查“文件系統檢查退出代碼為 8”錯誤是否已修復。
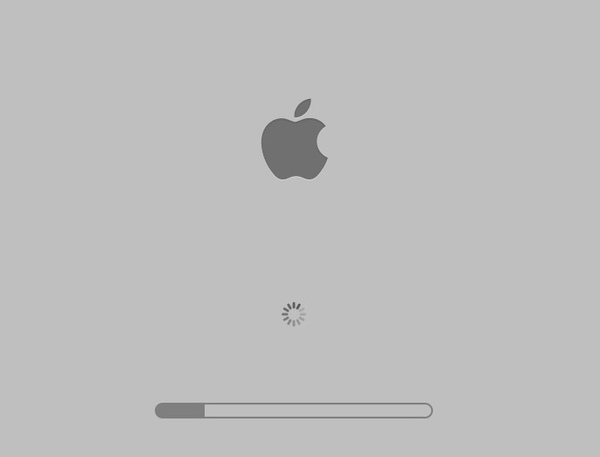
步驟二 重新啟動 Mac。 按住並按下“Command”和“R”鍵,直到出現 Apple 標誌。
步驟二 在 macOS 實用工具菜單中選擇“磁盤工具”。
步驟二 選擇彈出“File system check exit code is 8”信息的磁盤。
步驟二 單擊頂部的“急救”。 然後在過程結束時選擇“完成”。
步驟二 重新啟動Mac,以修復文件系統退出代碼8錯誤。
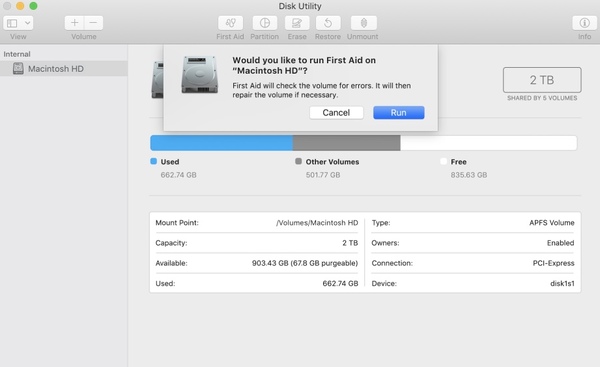
步驟二 展開蘋果菜單。 從其列表中選擇“App Store”。
步驟二 單擊頂部窗格中的“更新”。
步驟二 檢查所有可用的更新。 您可以 更新iTunes 和其他重要程序。
步驟二 安裝所有更新以修復 Mac 上的“文件系統檢查退出代碼為 8”錯誤。
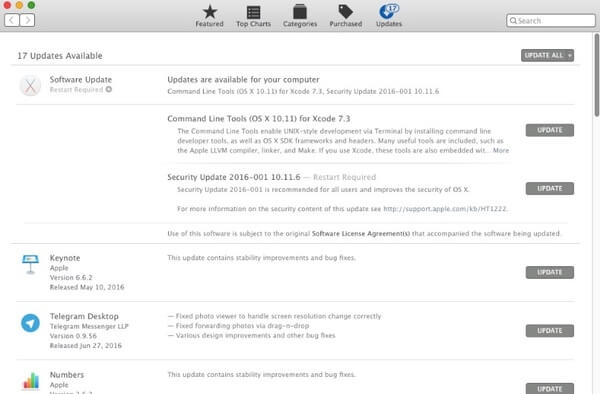
步驟二 完全關閉Mac。
步驟二 打開 Mac。 同時按下“Command”和“S”鍵可聽到開機提示音。
步驟二 當您處於單用戶模式時,鍵入“fsck -fy”命令。
步驟二 如果您看到生成的消息“文件系統已修改”,請再次鍵入“fsck -fy”命令。
步驟二 如果顯示消息“卷 ** 似乎正常”,您可以鍵入“reboot”退出單用戶模式。
步驟二 “文件系統檢查退出代碼為 8”錯誤應該在重新啟動後解決。
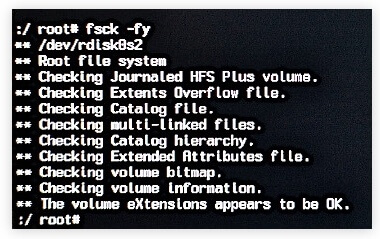
不要錯過: 如何從USB驅動器啟動Mac.
步驟二 首先檢查互聯網狀況。 稍後,重新啟動Mac。
步驟二 當您在重新啟動過程中看到灰色屏幕時,按“Command”和“R”鍵。
步驟二 在 macOS 實用程序對話框中選擇“重新安裝 macOS”。
步驟二 按照屏幕上的嚮導重新安裝Mac。
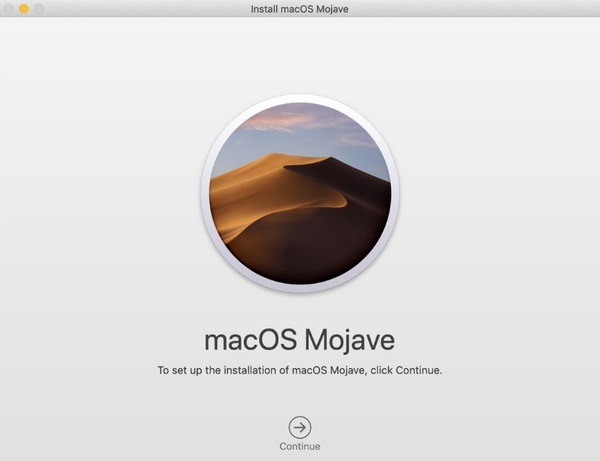
在 Mac 上解決“File system check exit code is 8”錯誤並不難。 但是在修復此錯誤後你應該小心你的數據。 許多用戶表示,修復此錯誤後,他們的一些文件被刪除或丟失。 如果您無法從損壞的驅動器中找到您的文件,您不妨使用一個工具來幫助您恢復已刪除的文件。
Aiseesoft數據恢復 可以幫助您恢復幾乎所有因刪除、格式化分區、硬盤問題等原因導致的 Mac 文件。 實際上,您刪除或丟失的文件仍然存在於原始空間中。 Mac 數據恢復軟件可以使那些隱藏的文件再次可見。 因此,您可以使用“文件系統檢查退出代碼為 8”成功地從損壞的驅動器中恢復已刪除或丟失的數據。

下載
100% 安全。無廣告。
100% 安全。無廣告。




如果不想再收到“File system check exit code is 8”的錯誤信息,可以按照以下提示進行操作。
安裝防病毒軟件以保護Mac免受惡意軟件和病毒感染。
檢查Mac是否具有足夠的功能。 此外,您需要使用推薦的方法關閉Mac。
當你 釋放Mac上的磁盤空間,檢查那些大而無用的文件是否是重要的系統文件。
壞扇區也可能導致“文件系統檢查退出代碼為 8”錯誤。 所以你最好定期檢查和修復壞道。
從Mac上卸下驅動器之前,先彈出驅動器。
定期備份Mac文件。 如果發現某些內容已刪除或丟失,則應運行Aiseesoft Data Recovery來執行以下操作: 從Mac恢復已刪除的文件 聯絡。
希望您可以通過以上 8 種方式修復“File system check exit code is 6”錯誤。 如果您的某些文件被刪除或丟失,數據恢復將幫助您從損壞的驅動器中恢復已刪除的文件。 因此,您可以克服數據丟失問題。 如果您的 Mac 仍然有問題,您可以隨時聯繫我們。

Aiseesoft Data Recovery是最好的數據恢復軟件,可從PC / Mac恢復已刪除/丟失的照片,文檔,電子郵件,音頻,視頻等。
100% 安全。無廣告。
100% 安全。無廣告。